Microsoft Excel เป็นโปรแกรมอีกหนึ่งโปรแกรม ที่ทาง กองการเจ้าหน้าที่ จำเป็นต้องใช้เป็นประจำ ไม่ว่าจะเป็นการจัดทำฐานข้อมูล หรือแม้กระทั่ง การจัดทำข้อมูลให้อยู่ในรูปของแผนภูมิ เพื่อนำเสนอต่อผู้บริหาร เพื่อใช้ประกอบการตัดสินใจ
และทางศูนย์เทคโนโลยีสารสนเทศ สำนักงานอธิการบดี ได้จัดโครงการฝึกอบรมหลักสูตร Tip & Tricks for Microsoft Office “เทคนิคการใช้โปรแกรมชุด MS Excel เพื่อเพิ่มประสิทธิภาพการทำงาน” ขึ้น ในวันที่ 13 กันยายน 2560 ซึ่งเป็นโครงการฯ ที่ทางกองการเจ้าหน้าที่ สำนักงานอธิการบดี คิดว่าเป็นประโยชน์ต่อการทำงาน จึงชักชวนกันไปร่วมโครงการ และบุคลากรกองการเจ้าหน้าที่ 9 คน ได้เข้าร่วมโครงการฯ ดังกล่าว
และนี่คือ Tip & Tricks ที่ผู้เขียน และคนที่เข้าร่วมโครงการจาก กจน. อีก 8 คน อยากนำมาเล่าให้ผู้สนใจ ได้ทราบ ดังนี้
1. การแสดงค่าคำนวณใน Status Bar
ปกติการบวกเลข หรือการคำนวณ มักจะต้องเขียนสูตรในการคำนวณ เช่น Sum หากต้องการผลรวม แต่ถ้าต้องการความรวดเร็ว เพื่อต้องการดูเท่านั้น สามารถลาก Select ครอบคลุมข้อมูลที่ต้องการ แล้วไปดูที่ Status Bar ที่อยู่ขวาล่าง โปรแกรมจะแสดงข้อมูลผลลัพธ์ที่ได้อีกทั้งสามารถเลือกได้ว่าใน Status Bar ต้องการแสดงข้อมูลใดบ้าง
วิธีการ
1.คลิกขวาที่ Status Bar ด้านล่าง
2.จากนั้นทำเครื่องเช็คถูกเลือกได้ตามต้องการ เช่น Average, Count, Numerical Count, Maximum, Minimum, Sum
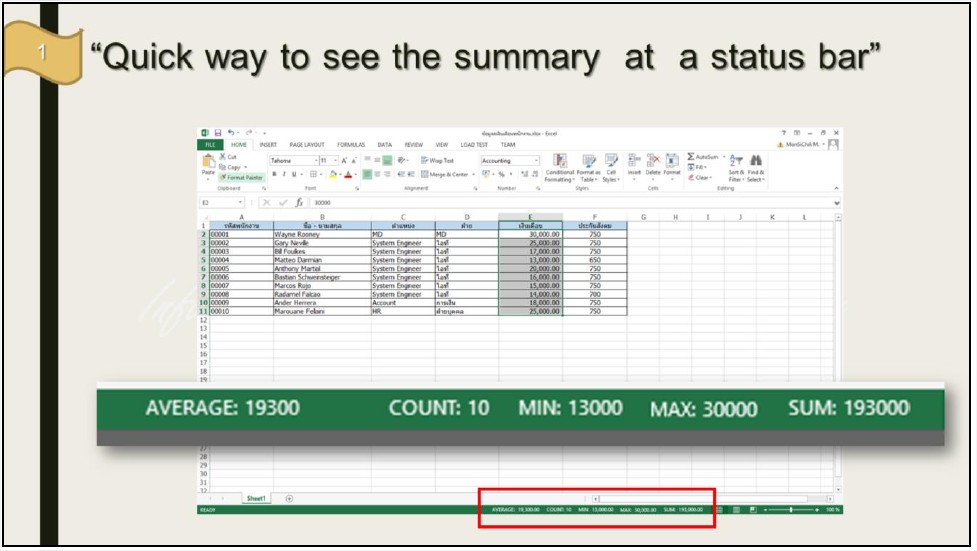
2. Quick Access Toolbar
เมนูในQuick Access Toolbarเป็นการเพิ่มคำสั่งในแถบเมนูด้านบนสุดของ Excel ซึ่งเรียกว่า Quick Access Toolbar
วิธีการ
1. ให้กดตรงปุ่มสามเหลี่ยมด้านขวา จากนั้นกดเลือกคำสั่งที่ต้องการในเมนูกลุ่มต่างๆ เช่น
- Print Preview & Print
- Quick Print
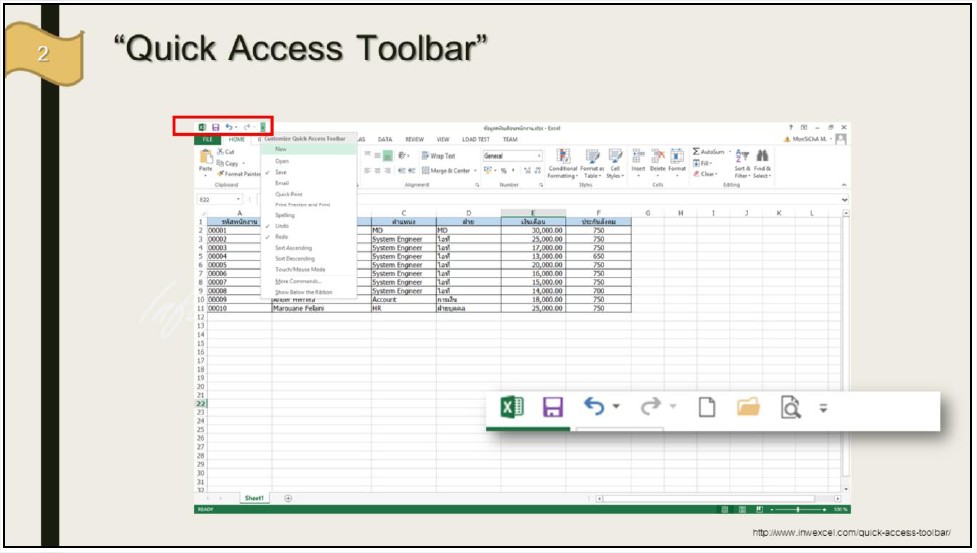
3. การเปลี่ยน Theme
วิธีเปลี่ยนธีม เป็นธีมโทนมืด บนโปรแกรม Excel เพื่อทำงานสบายตาขึ้น (สำหรับ Excel 2013 ขึ้นไป)เวลาทำงานพิมพ์งานกับโปรแกรมนี้ ก็จะท างานบนหน้าจอธีมโทนสว่างๆสีขาวๆ หรือสีเทาอ่อนซึ่งหากพิมพ์งานนานๆก็อาจปวดตาได้
วิธีการ
1. คลิกที่เมนู File
2. จากนั้น เลือกด้านซ้ายที่ Account
3. ดูที่ Office Theme คลิกเลือกรายการเมนู Drop Down
4. สามารถเลือกธีมโทนมืด อย่าง Dark Gray หรือ Black
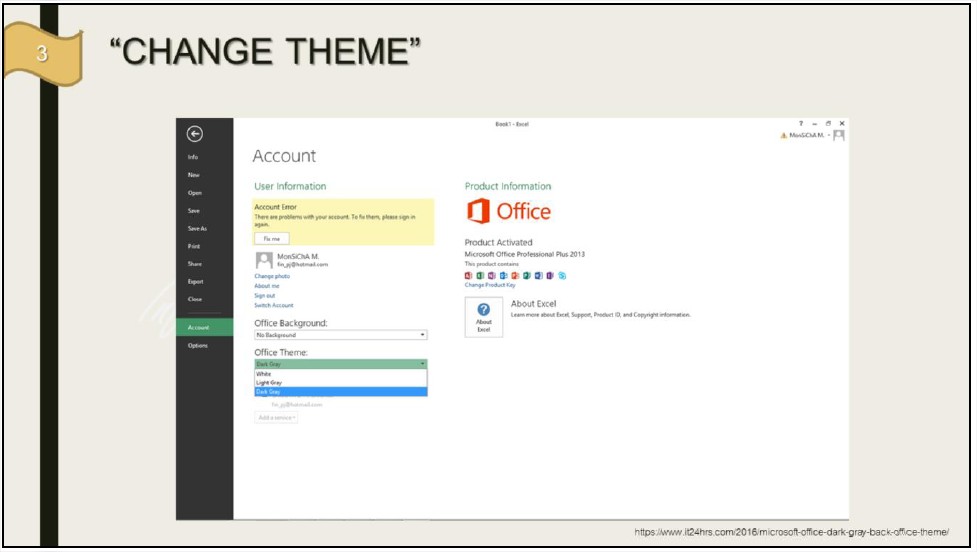
4. การเลือกเอกสารทั้งหน้า
วิธีการ
คลิก 1 ครั้งที่มุมด้านบนซ้ายมือของเอกสาร เพื่อทำการเลือกข้อมูลทั้งหมดในแผ่นงาน
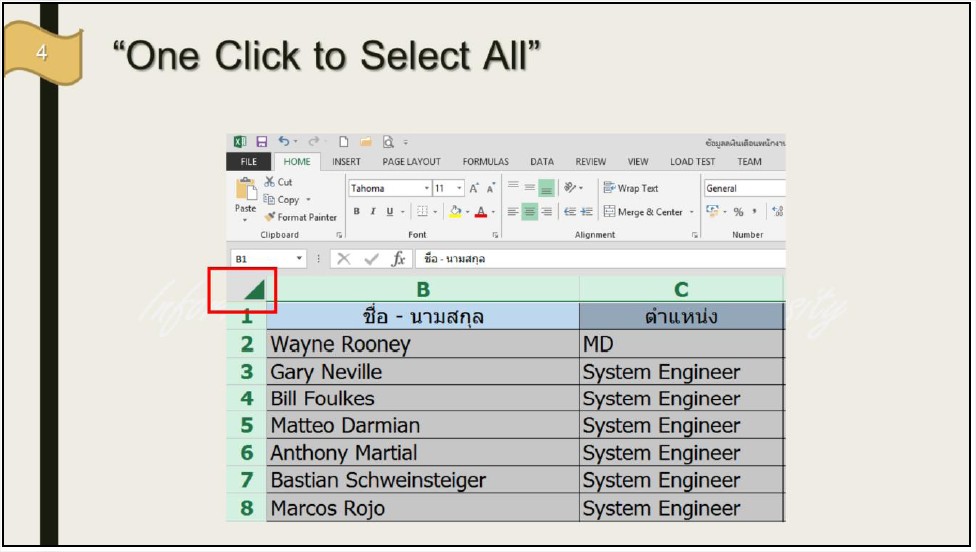
5. การพิมพ์มากกว่าหนึ่งบรรทัดในช่องเดียว
วิธีการ
กดปุ่ม Alt (ที่อยู่ติดกับ space bar ทางด้านซ้าย) คู่กับปุ่ม Enter เวลาจะขึ้นบรรทัดใหม่ใน cell เดียวกันของ Excel
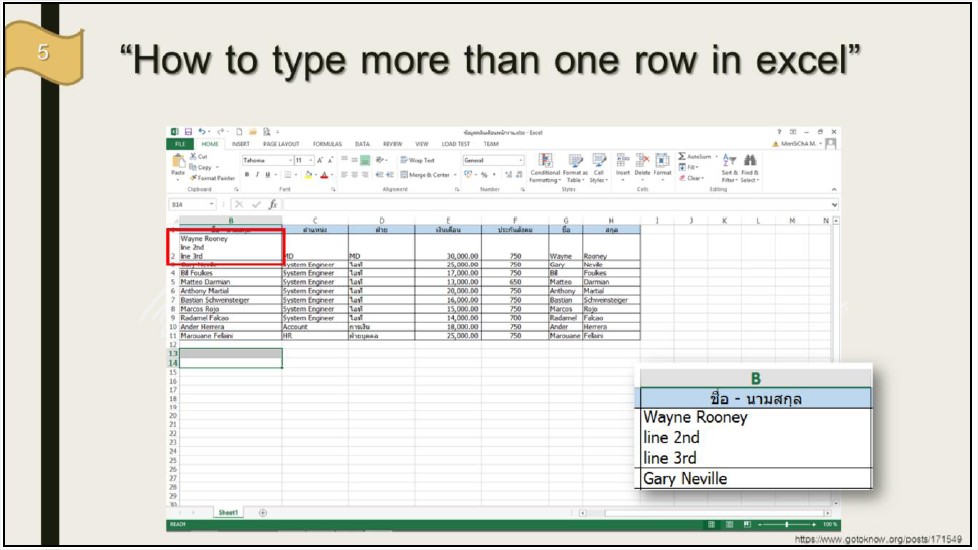
6. การเพิ่มแถวหรือคอลัมน์มากกว่า 1 แถว
วิธีการ
1. คลิกคลุมดำลากแถว ในส่วนซ้ายมือ ตามจำนวนแถวหรือคอลัมน์ ที่ต้องการเพิ่ม
2. จากนั้นคลิกขวา กด Insert
3. โปรแกรมจะเพิ่มจำนวนแถวหรือคอลัมน์ ให้ตามต้องการ
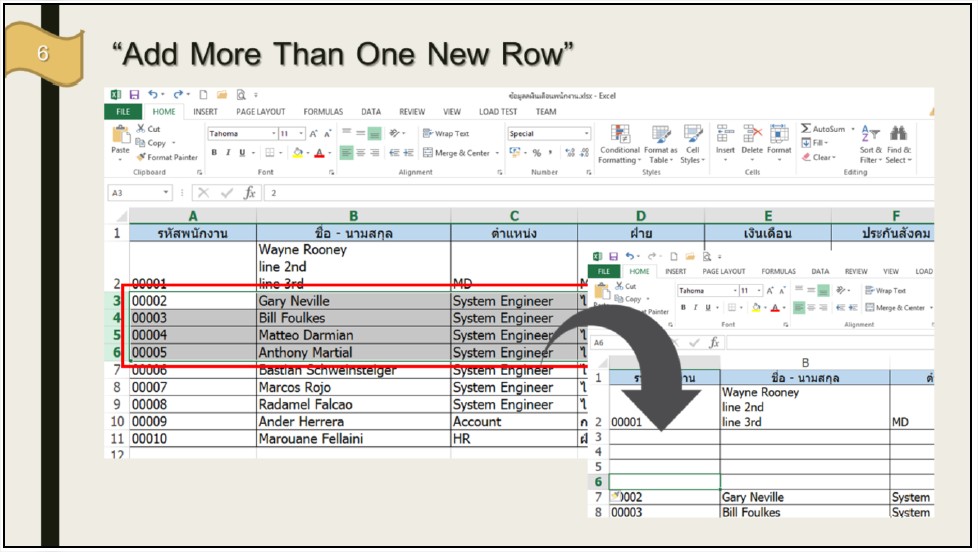
7. การแปลงจำนวนที่เป็นตัวเลข เป็นตัวอักษร
วิธีการ
1. ในช่อง(cell)ที่ต้องการแสดง ให้พิมพ์ข้อความ ดังนี้ “=BAHTTEXT(E2)”*** โดยที่ E2นั้น หมายถึง ช่องที่เราต้องการนำค่ามาแปลงเป็นตัวอักษร
2. กด enter
หมายเหตุ : ฟังก์ชั่น "BAHTTEXT" จะใช้ได้กับสกุลเงินบาท เท่านั้น
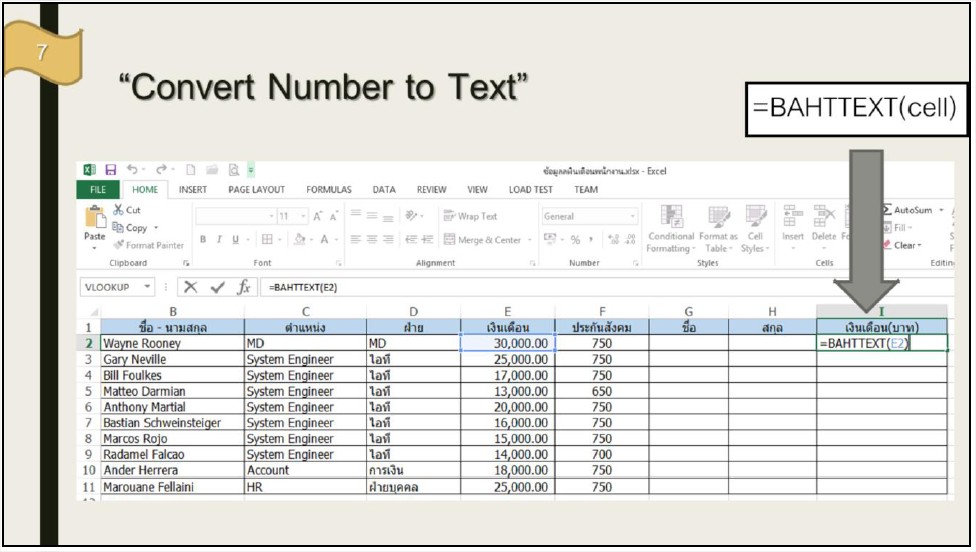
8. การคัดลอกคอลัมน์แบบกำหนดความกว้างให้เท่าต้นฉบับ
เราสามารถ Copy แม้แต่ความกว้างของคอลัมน์ได้ ใช้ Paste Column Widths แทนการปรับความกว้างของคอลัมน์เอง
วิธีการ
1.เลือกที่ cell ต้นฉบับที่ต้องการคัดลอก
2.กด copy
3.ไปเลือกที่ช่องปลายทาง
4.กด Paste Special => Column Widths
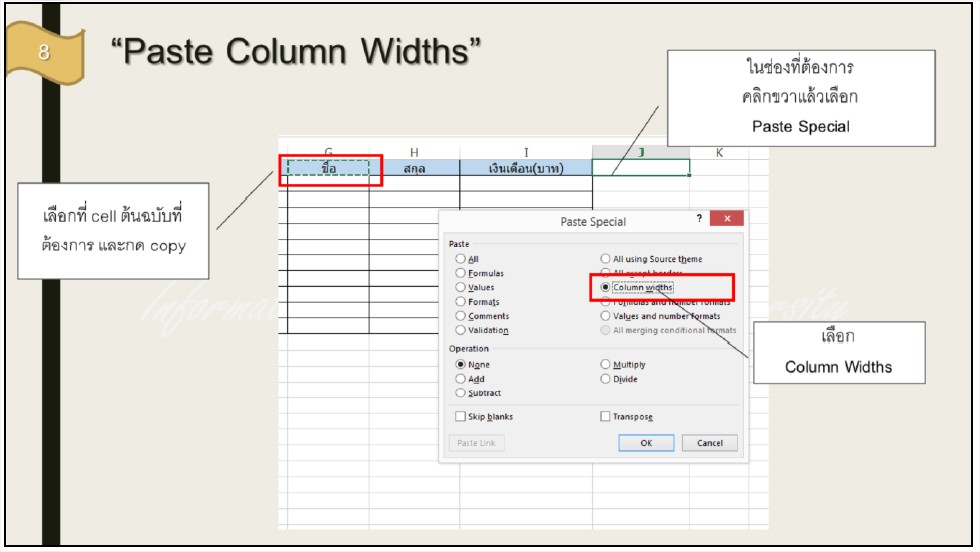
9. การใส่เลข 0 นำหน้าตัวเลข
Microsoft Excel มองเลขศูนย์ตัวแรกสุดไม่มีค่าเมื่อเวลาเราต้องการใส่ค่าที่เริ่มต้นด้วย 0 (ศูนย์) โปรแกรมจะลบเลขศูนย์นั้นทิ้งโดยอัตโนมัติ แต่เราสามารถทำการเซ็ตรูปแบบของข้อมูลได้
วิธีการ
1. เพิ่มเครื่องหมาย อัญประกาศ (single quote) ลงไปหน้าเลขศูนย์เหล่านั้น
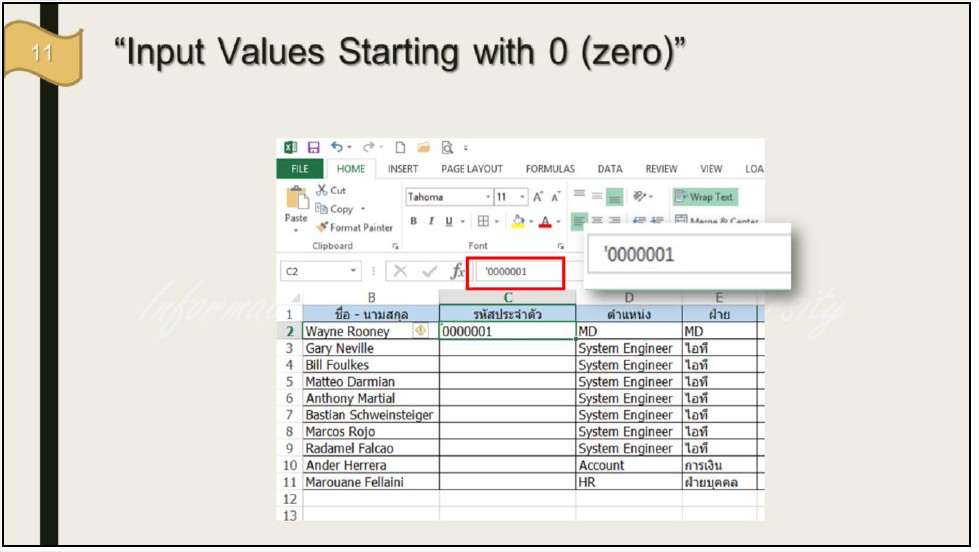
10. การสร้างกราฟ(แผนภูมิ) อย่างรวดเร็วด้วย ปุ่ม F11
วิธีการ
1. คลิกที่ช่องแรกสุด ซ้ายมือ “A1”
2. กดปุ่ม F11
3. โปรแกรมจะแสดงหน้าต่างใหม่ เป็นกราฟที่สร้างขึ้นให้โดยอัตโนมัติ สามารถปรับเปลี่ยนรูปแบบ สีสัน ได้ตามต้องการ
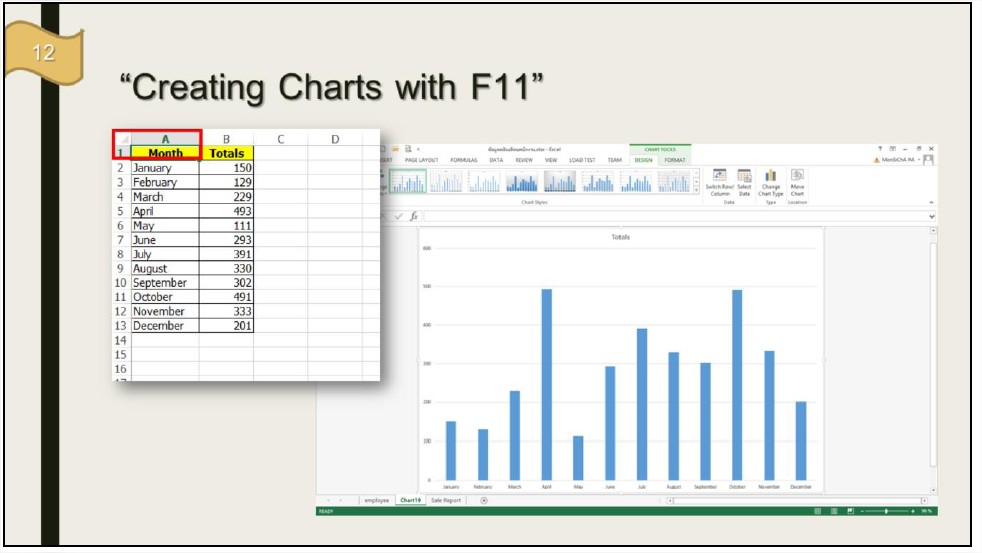
11. การค้นหาค้นหาทั่วไป (ค้นหาเฉพาะใน sheetนั้นๆ)
วิธีการ
1.กดแป้น Ctrl+Fแล้วคีย์ค่าที่ต้องการค้นหาในช่อง Find what:
2.คลิกปุ่ม Find จากนั้นหากต้องการหาค่าถัดไปให้คลิกปุ่ม Find Next
การค้นหาทั้งไฟล์ (ทุก sheets)
วิธีการ
1.กดแป้น Ctrl+Fแล้วคีย์ค่าที่ต้องการค้นหาในช่อง กดแป้น Ctrl+Fแล้วคีย์ค่าที่ต้องการค้นหาในช่อง Find what:
2.คลิกปุ่ม Option > ที่ช่อง Within: เลือก Workbook
3.คลิกปุ่ม Find จากนั้นหากต้องการหาค่าถัดไปให้คลิกปุ่ม Find Nextคลิกปุ่ม Option > ที่ช่อง Within: เลือก Workbook
4.คลิกปุ่ม Find จากนั้นหากต้องการหาค่าถัดไปให้คลิกปุ่ม Find Next
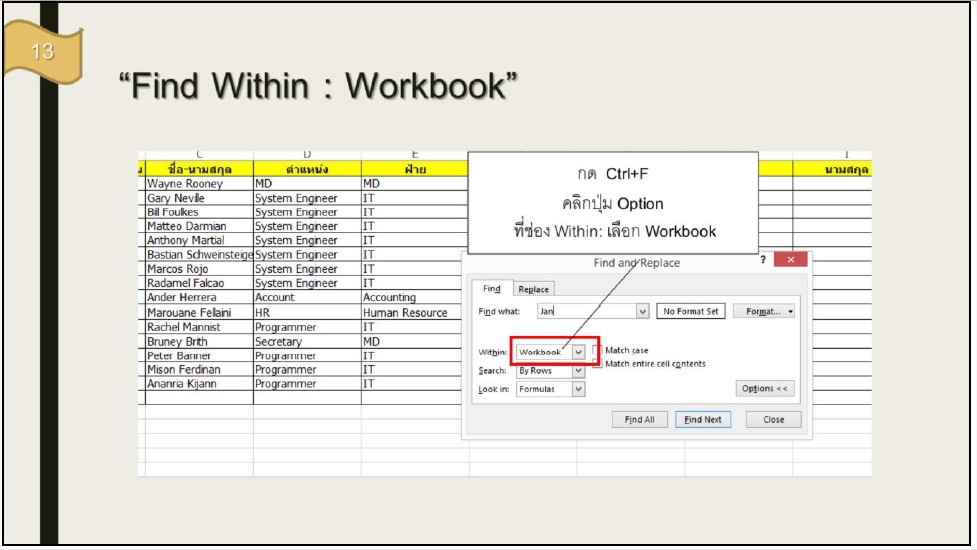
12. การตัดข้อความออกเป็นหลายบรรทัดการตัดข้อมูลที่กรอกมาในเซลล์เดียวหลายๆ อักขระ ออกเป็นหลายบรรทัด เพื่อให้สามารถอ่านได้ง่ายขึ้น
วิธีการ
1.คลุมข้อมูลจากช่องแรก ลากไปทางขวา เช่น คลุมข้อมูลA1:D1เพื่อต้องการแบ่งข้อความจากเซลล์เดียวให้มีความยาว 4คอลัมน์
2.ไปที่เมนู Home เลือกที่ Fill
3.เลือก Justify > OK
4.จากการกำหนดตามด้านบน Excel จะท าการแบ่งข้อความให้เราความยาวไม่เกิน 4 คอลัมน์ และจำนวนบรรทัดจะถูกจัดให้เหมาะสมกับข้อความ
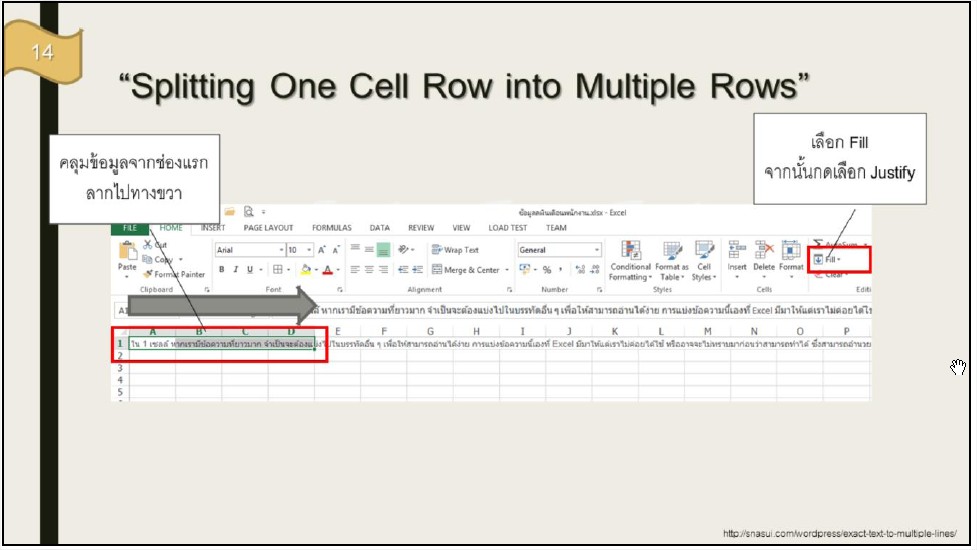
13. การตรึงหรือล็อกแถวและคอลัมน์ Freeze Panes จะอยู่ในส่วนของ VIEW มีให้เลือกใช้ 3 ส่วน
1. Freeze Panes ตรึงตามที่เราเลือก
2. Freeze Top Row ตรึงเฉพาะแถวบนสุด (Row 1)
3. Freeze First Column ตรึงเฉพาะคอลัมน์เเรก (Column A)
วิธีการ
1.ไปที่เมนู Freeze Panes แล้วเลือกรูปแบบการตรึง
2.ยกตัวอย่าง ถ้าเราต้องการตรึง 2 แถวบนให้เรา เลือกที่ A3แล้วไปคลิกที่ Freeze Panes แถวที่ 1กับ 2ก็จะถูกตรึง ล็อกไว้
3.หรือ ถ้าเรา เลือกที่ B3, แถวที่ 1 กับ 2 และคอลัมน์ A จะถูกตรึง
4.วิธียกเลิกการตรึง ให้เลือก cellที่ต้องการ แล้วไปที่เมนู Freeze Panes เลือก UnFreezePanes
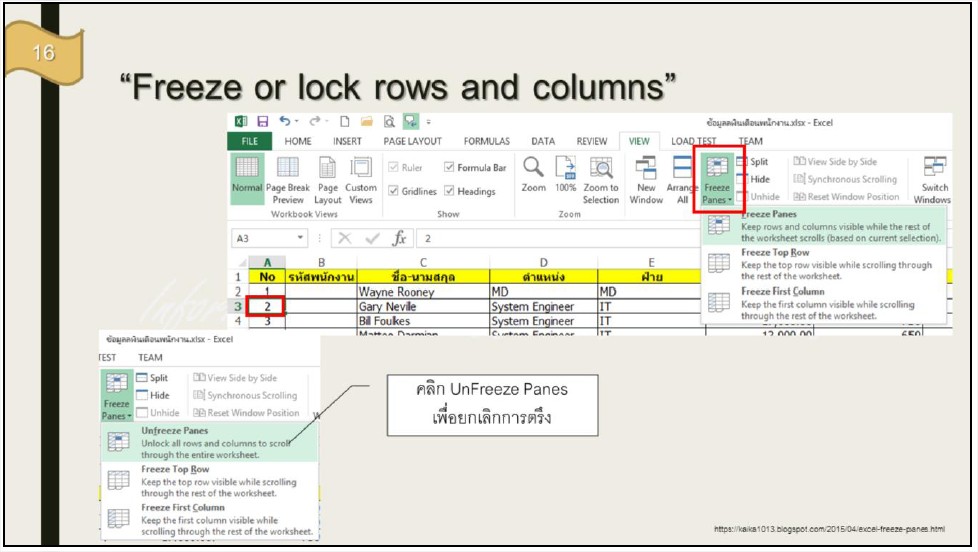
14. คีย์ลัดประเภทต่างๆ ที่นิยมใช้
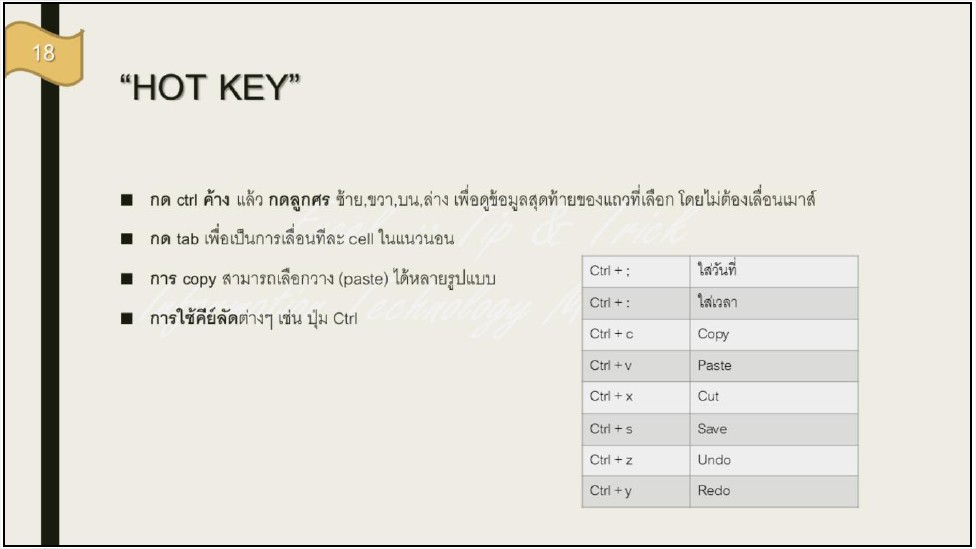
รายชื่อบุคลากร กองการเจ้าหน้าที่ สำนักงานอธิการบดี จำนวน 9 คน ที่เข้าร่วม
1. นายรัตติกาล ณวิชัย
2. นายสมวงค์ ทิพย์ประจักษ์
3. นางศรินรา ภีระคำ
4. น.ส.ณิชนันทน์ ดวงคำ
5. นายวารินทร์ ขินแก้ว
6. นายคธาวุฒิ ทิพจร
7. น.ส.พรรนุท พูลสวัสดิ์
8. นางสาวมยุรี แก้วประภา
9. น.ส.พจมาน สุวรรณโกสุม
เอกสารอ้างอิง : รายละเอียดข้างต้น นำมาจาก เอกสารประกอบการบรรยาย MICROSOFT EXCEL Tipi & Trick โดย น.ส.มนสิชา มีแสงแก้ว นักวิชาการคอมพิวเตอร์ปฏิบัติการสังกัดงานวิจัยและพัฒนา ศูนย์เทคโนโลยีสารสนเทศ สำนักงานอธิการบดี

