สรุปเนื้อหาและการนำไปใช้ประโยชน์ของการเจ้าร่วมฝึกอบรมดังต่อไปนี้
การเข้าร่วมฝึกอบรมผ่านระบบอินเตอร์เน็ต www.udemy.com ในหลักสูตรหัวข้อเรื่อง “Wordpress for Beginners-Master Wordpress Quickly” โดยมีเนื้อหาความรู้และหัวข้อการบรรยายและการฝึกปฏิบัติดังนี้
- Introduction to the Course
- Installing Wordpress Locally
- Installing Wordpress on a Web Host
- A first look around Wordpress
- Wordpress Settings, Plugins & Themes
- Website Content with Posts & Pages
- The Homepage
- Creating the Legal Pages
- Website Navigation
- Wordpress Security
- A few more Free Wordpress Plugins
- Steps to follow to build a site
- Setting Up A Real Website
ทั้งนี้ข้าพเจ้าผู้เข้าอบรมได้พิจารณาเลือกเผยแพร่องค์ความรู้ในส่วนหนึ่งของการเข้าร่วมฝึกอบรม สู่การเผยแพร่องค์ความรู้ คือ วิธีการติดตั้ง WordPress บน localhost (XAMPP) และเนื้อหาองค์ความรูู้ส่วนอื่นได้นำไปเพิ่มในส่วนของเนื้อหาการเรียนการสอนรายวิชา Content Management System ต่อไป
Installing Wordpress
วิธีการติดตั้ง WordPress สามารถทำได้ 2 วิธีหลักใหญ่ๆ ด้วยกันคือ 1. เลือกติดตั้งบนโฮสต์ (Hosting) 2. เลือกติดตั้งบน localhost ซึ่งวิธีการที่ได้นำเสนอในคู่มือปฏิบัติการนี้จะเป็นในส่วนของการติดตั้งบน localhost เหตุผลในการเลือกติดตั้งบน localhost ไม่เลือกติดตั้งที่ hosting เพราะต้องการทำการทดสอบการสร้างทดสอบผลงานก่อนอัพโหลดขึ้น Hosting จริง เพื่อจักได้ไม่ต้องทำการเปิดโหมด Maintenance ผู้ชมที่เข้ามาอาจจะพบกับความผิดหวังของการทำงานเว็บไซต์ได้ ในส่วนของการติดตั้งและใช้งาน ได้เลือกใช้โปรแกรมเว็บเซิร์ฟเวอร์เป็น XAMPP ทั้งนี้สามารถเลือกใช้เว็บเซิร์ฟเวอร์เป็น ServerPress ได้กรณีที่ต้องการใช้งานส่วนจัดการเว็บ WordPress โดยตรงสามารถดาวน์โหลดได้ที่ https://serverpress.com/
วิธีการติดตั้ง WordPress บน localhost (XAMPP)
Step 1 : dowload WordPress ตัวล่าสุดมาก่อนที่ wordpress.org ทุกครั้งที่ดาวน์โหลดจะได้รับ wordpress ในเวอร์ชั่นใหม่ล่าสุด คลิก https://wordpress.org/ ซึ่งในขั้นตอนการติดตั้งนี้ได้ใช้ WordPress Version 4.9.8 (ล่าสุด ณ วันที่ 1 กันยายน 2561)
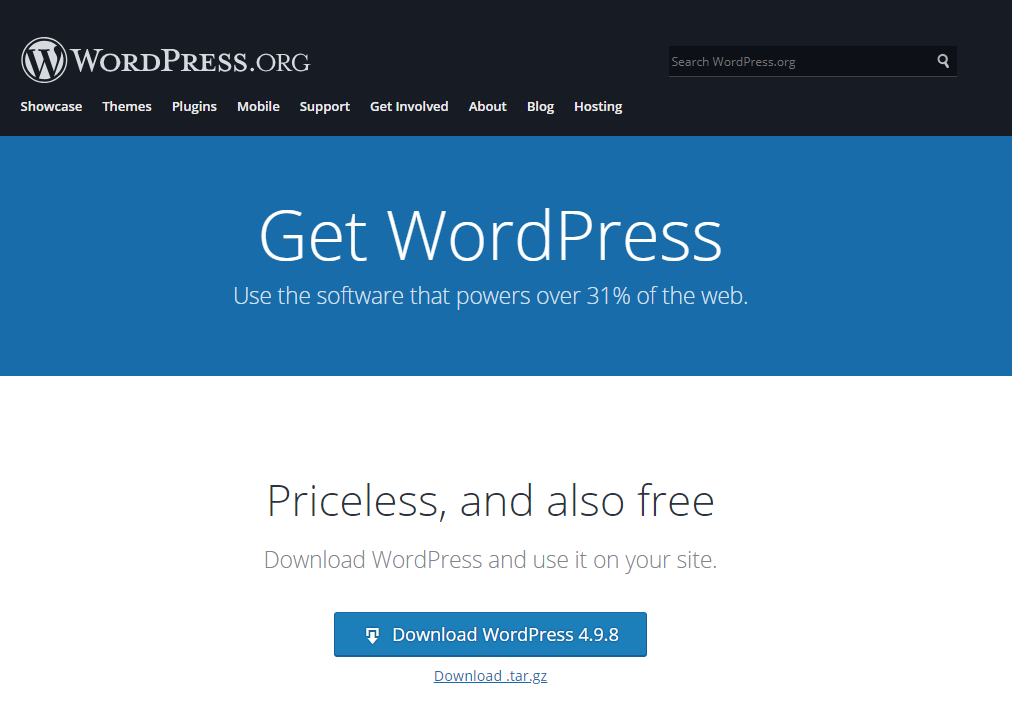
แตก zip ไฟล์ที่ดาวน์โหลดได้ออกมาจะได้โฟล์เดอร์และไฟล์ทั้งหมดดังภาพ Step 2
Step 2 : ไปที่ XAMPP สร้างโฟล์เดอร์ไฟล์ที่ C:\xampp\htdocs นำไฟล์ทุกไฟล์ย้ายเข้าไปอยู่ในโฟล์เดอร์ mywordpress01 C:\xampp\htdocs\mywordpress01
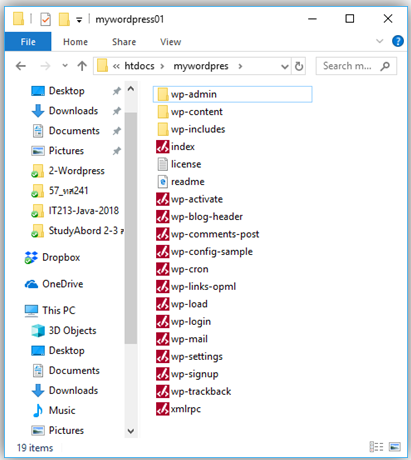
Step 3 : เรียกใช้โปรแกรม XAMPP แล้ว start Apache และ MySQL
(หากยังไม่ได้ติดตั้ง XAMPP สามารถดาวน์โหลดได้จาก https://www.apachefriends.org/index.html )
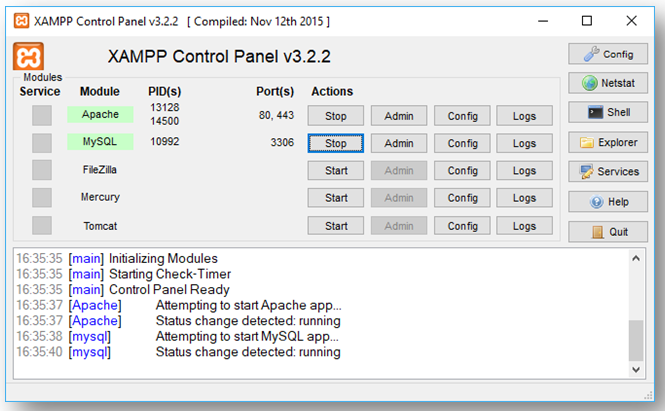
Step 4 : สร้าง database / collation: utf8_general_ci (ตั้งแต่ WordPress 4.2 ขึ้นไป collation: utf8mb4_unicode_ ตั้งชื่อฐานข้อมูลตามที่ต้องการ หลังจากกดปุ่ม Create จะสร้างฐานข้อมูลอยู่ฝั่งด้านซ้ายมือ
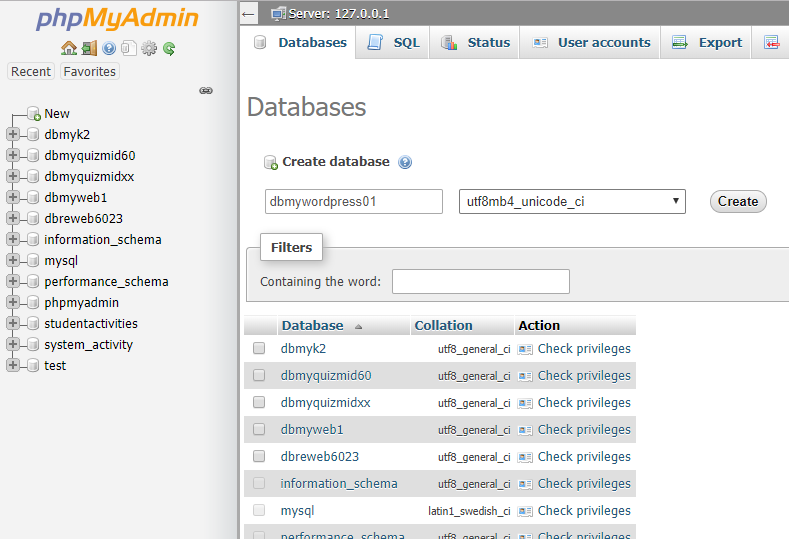
Step 5 : ตั้งค่าไฟล์ wp-config.php โดยดับเบิ้ลคลิกที่ไฟล์ wp-config-sample.php เพื่อเข้าไปตั้งค่าข้อมูล database ที่เราสร้างไว้ Step 4 หรือคลิกขวาที่ไฟล์แล้วเปิดกับ Text Editor ตามที่มีอยู่ในเครื่อง

*** อธิบายการกำหนดค่า config
DB = Database
การใส่ค่าต้องอยู่ภายในเครื่องหมาย single quote คือเครื่องหมายนี้ ‘ มี 2 อัน เปิด-ปิด เช่น ‘xxxx’
ใช้โปรแกรมประเภท text editor ในการแก้ไข เช่น Sublime Text, EditPlus, NotePad, WordPad
DB_NAME - ให้ใส่ ชื่อของ database ที่ได้สร้างขึ้นสำหรับใช้งาน (บันทัดที่ 23)
DB_USER - บน localhost ปกติจะถูกตั้งให้เป็น root (บันทัดที่ 26)
(ถ้าเป็นการติดตั้ง WordPress บน hosting ส่วนใหญ่จะใช้ชื่อเหมือนกับ DB_NAME
หรือถ้า hosting ตั้งค่าอย่างอื่นสามารถสอบถาม admin ที่ดูแล hosting นั้นได้ หรือการได้รับข้อมูลส่วนการตั้งค่านี้ผ่านทางอีเมล์ที่ลงทะเบียนใช้งาน hosting)
DB_PASSWORD - ใส่ password ของ database แต่ถ้าเราไม่เคยไปตั้ง password ไว้ที่ XAMPP สามารถปล่อยว่างไม่ใช่ค่าได้
DB_HOST - ใช้ localhost คงเดิมไม่ต้องเปลี่ยน

ตัวอย่างการตั้งค่า config ไฟล์ wp-config-sample.php
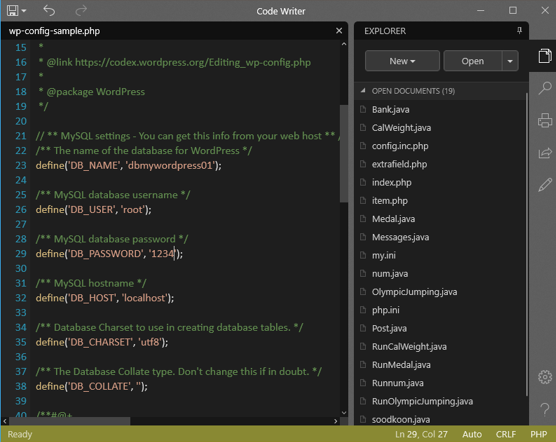
เมื่อตั้งค่าสำเร็จแล้ว ให้ Save as ตั้งชื่อไฟล์ใหม่เป็น wp-config.php ส่วนไฟล์ wp-config-sample.php ระบบไม่ใช้งาน จะทำการลบหรือไม่ก็ได้

Step 6 : เรียกหน้าจอการติดตั้ง (Install WordPress) ด้วย Web Browser
URL พิมพ์ localhost/yourfolder/wp-admin/install.php
ตัวอย่าง localhost/mywordpress01/wp-admin/install.php

หลังจากได้เลือกภาษาสำหรับการตั้งค่าใช้งานระบบ จะได้พบกับหน้า ยินดีต้อนรับเข้าสู่หน้าติดตั้งเวิร์ดเพรส
Site Title - ใส่ชื่อเว็บไซต์ (สามารถเปลี่ยนแปลงภายหลังที่หน้า admin ได้)
Username - เป็น username ที่ใช้ Login เข้า WordPress (คนละตัวกับ username ของ database)
Password, twice - เป็น password ที่ใช้ Login เข้า WordPress (คนละตัวกับ password ของ database)
Your E-Mail - ใส่อีเมลของเรา
Privacy - ไม่ต้องติ๊กถูก (ตรงนี้เป็นการอนุญาตให้ search engine เข้ามาเก็บข้อมูลหรือไม่ สามารถเลือกอนุญาตทีหลังได้ในขั้นตอนย้ายโปรเจคเข้าสู่ Hosting)
เสร็จแล้วคลิก Install WordPress
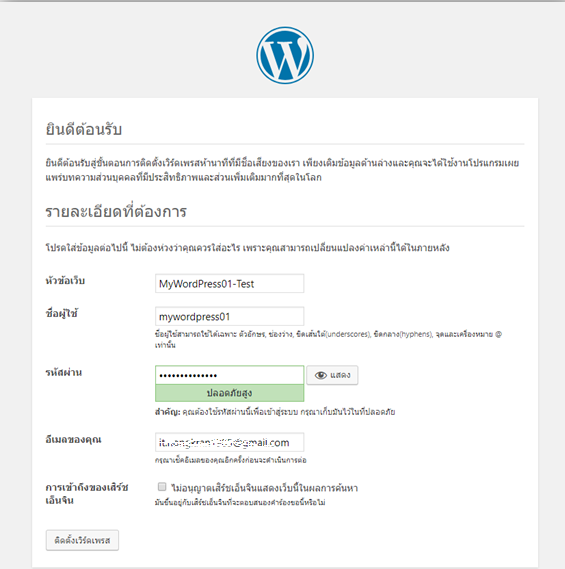
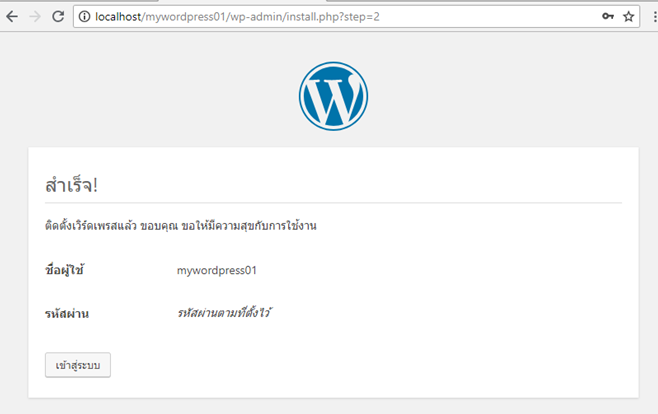
Step 7 : เข้าสู่ระบบ (Login) เข้า WordPress ด้วยชื่อผู้ใช้และรหัสผ่านที่ตั้งค่าไว้ เป็นอันเสร็จเรียบร้อย ครั้งต่อไปเข้าสู่หน้า Login ใช้ url คือ http://localhost/yourfolder/wp-login.php (นำ wp-login.php มาต่อท้าย) ตัวอย่าง http://localhost/mywordpress01 /wp-login.php
เพื่อป้องกันการลืมรหัสผ่านสามารถทำการคลิกเลือกบันทึกการใช้งานของฉันไว้กับ browser ได้

เข้าสู่ระบบได้สำเร็จจะพบกับหน้าควบคุม หรือ Dashboard ทั้งนี้มุมมองการแสดงผลเมนูการใช้งานต่าง ๆ จะเป็นภาษาไทย เนื่องจากตัวอย่างคู่มือการติดตั้งนี้ได้เลือกภาษาไทย หากผู้ใช้เลือกเป็นภาษาอังกฤษทุกอย่างในส่วนการจัดการหน้าควบคุมจะเป็นภาษาอังกฤษ หรือภาษาที่ผู้ใช้เลือกทั้งหมด ซึ่งผลที่ได้ก็จะเป็นการติดตั้ง WordPress บน localhost (XAMPP) ได้สำเร็จดังอย่างดังภาพ
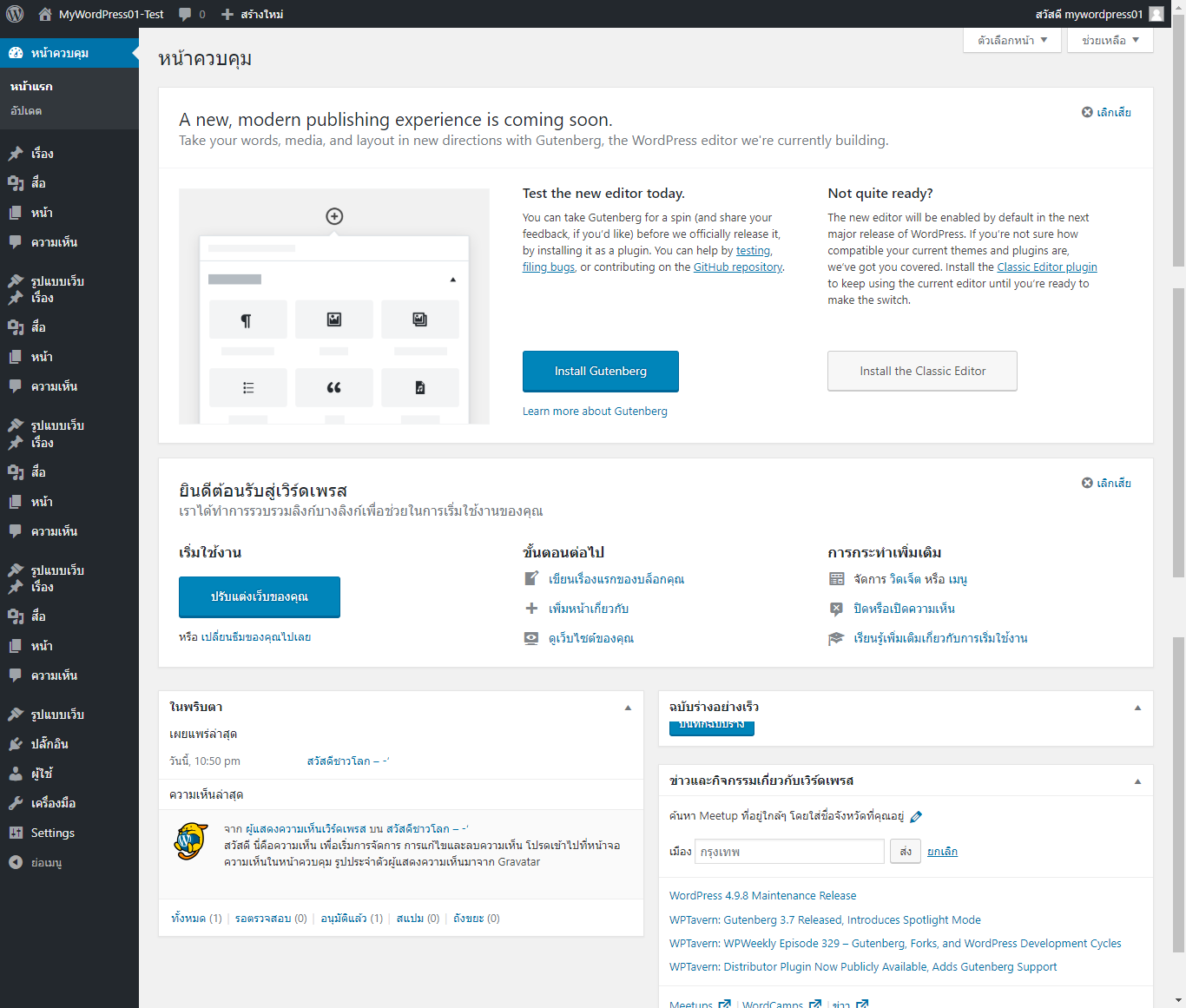
สำหรับส่วนการติดตั้งโปรแกรม Wordpress บน localhost (XAMPP) เป็นอันเสร็จสิ้นเรียบร้อย ขั้นตอนต่อไปสามารถทำการจัดการบริหารเว็บไซต์ Content Management System พัฒนาเว็บไซต์ด้วยการจัดการเนื้อหาด้วยเครื่องมือในส่วนต่างๆ ต่อไปได้เลย
ซึ่งในการลงทะเบียนฝึกอบรมผ่านระบบอินเตอร์เน็ตในหัวข้อเรื่องดังกล่าวมีประโยชน์ต่อการเรียนการสอนและการทำวิจัยเป็นอย่างยิ่ง รวมถึงประหยัดค่าใช้จ่ายในการเดินทางและท่าพัก และที่สำคัญเป็นการได้เรียนรู้จากวิทยากรผู้เชียวชาญโดยตรง