การเข้าสู่ระบบ
- เปิดเว็บบราวเซอร์ แล้วเข้าสู่เว็บ http://www.faed.mju.ac.th/it/workshop_stock
- ป้อนรหัสผ่าน แล้วกดปุ่ม Login เพื่อยืนยันสิทธิ์ ตามภาพภาพที่ 1
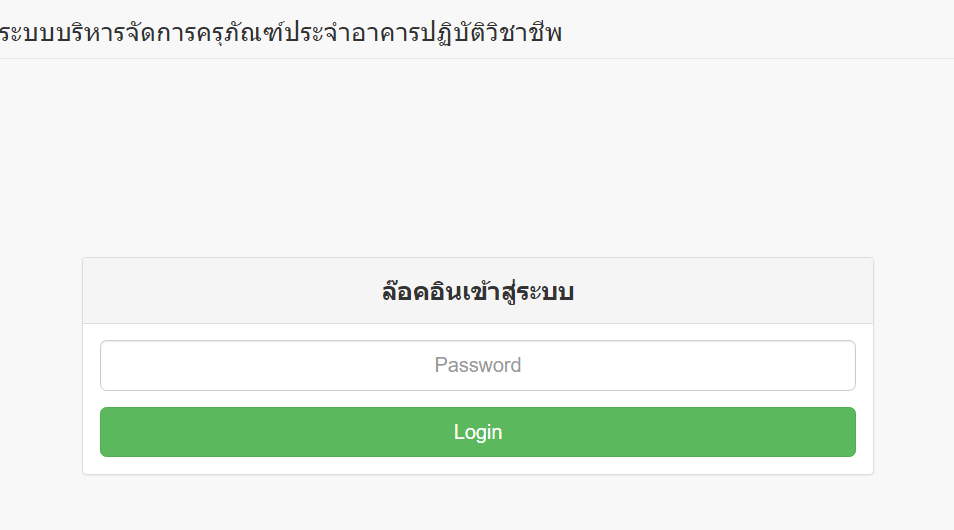
ภาพที่ 1 หน้าจอล๊อคอิน
- เมื่อเข้าระบบได้ จะพบกับหน้า Dashboard ตามภาพที่ 2 ซึ่งจะแตกต่างกันตามสิทธิ์การใช้งานของระบบฯ
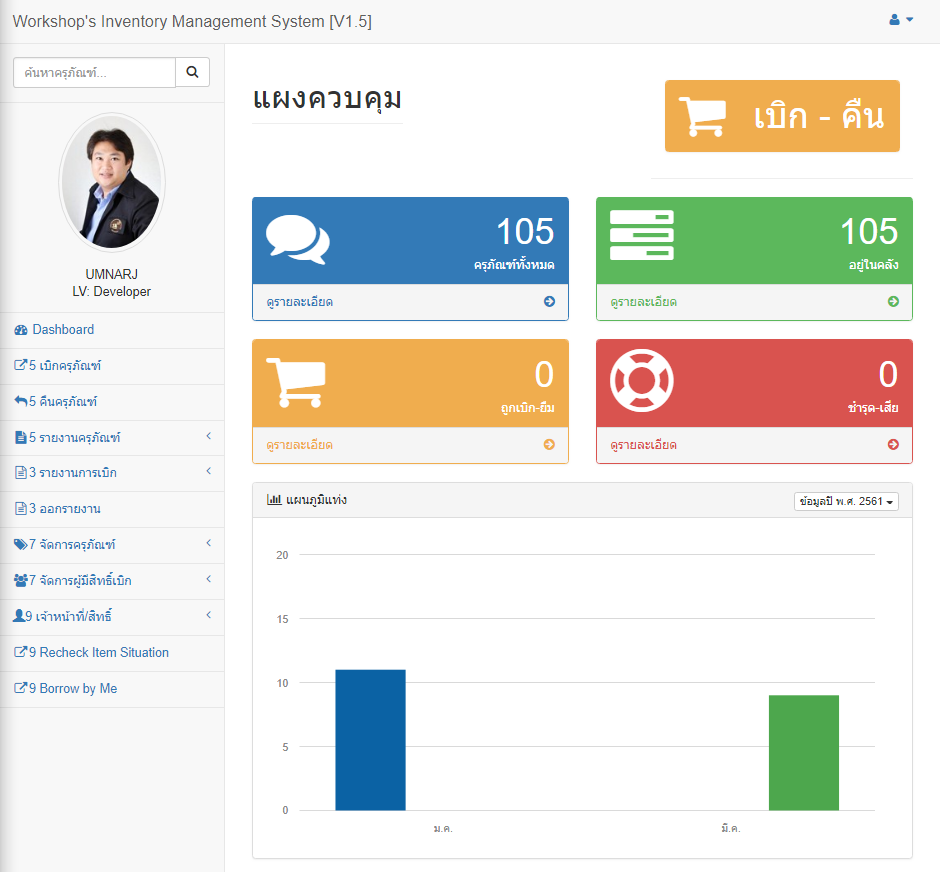
ภาพที่ 2 หน้าจอ Dashboard
คู่มือการใช้งานสำหรับเจ้าหน้าที่พัสดุ
ระดับสิทธิ์เจ้าหน้าที่พัสดุ จะเป็นผู้ที่สามารถจัดการข้อมูลหลักที่เกี่ยวกับระบบนี้ได้ โดยสามารถทำการเบิก-จ่าย และรับคืนครุภัณฑ์ ตลอดจนสามารถเรียกดูรายงานเกี่ยวกับครุภัณฑ์ รายงานเกี่ยวกับการเบิก-จ่าย ออกรายงาน จัดการครุภัณฑ์ และจัดการผู้มีสิทธิ์เบิกได้ ดังจะมีขั้นตอนต่างๆ ในแต่ละเมนูดังนี้
- เข้าระบบด้วยสิทธิ์การในระดับเจ้าหน้าที่พัสดุ จะพบกับหน้า Dashboard ตามภาพที่ 31
ภาพที่ 31 ภาพหน้า Dashboard ระดับเจ้าหน้าที่พัสดุ
- ผู้ใข้งานสามารถค้นหาครุภัณฑ์ ด้วยชื่อ หรือรหัสครุภัณฑ์ ได้ที่ช่องค้นหาครุภัณฑ์... โดยตำแหน่งจะอยู่เหนือภาพโปรไฟล์ผู้ใช้งาน ตามภาพที่ 32
ภาพที่ 32 แสดงช่องค้นหาครุภัณฑ์
- ผู้ใช้งานสามารถทำการเบิกครุภัณฑ์ โดยคลิกเลือกที่เมนู เบิกครุภัณฑ์ จะปรากฎแบบฟอร์มเบิกครุภัณฑ์ ตามภาพที่ 33
3.1 ผู้ใช้งานสามารถระบุข้อมูลวันที่เบิก, กำหนดคืน, เลือกชื่อผู้เบิก และเลือกรายการครุภัณฑ์ จากนั้นกดปุ่ม NEXT ระบบจะแสดงชื่อรายการที่ทำรายการเบิกไว้ ระหว่างนี้ สามารถแก้ไขวันที่เบิก กำหนดคืน และชื่อผู้เบิกได้ตลอดเวลา โดยเมื่อเลือกรายการครุภัณฑ์ที่ต้องการเบิกจนครบแล้ว กดปุ่ม FINISH เพื่อสิ้นสุดกระบวนการเบิกครุภัณฑ์ ตามภาพที่ 34
3.2 หากผู้ใช้งานต้องการยกเลิกการจองนี้ สามารถกดปุ่ม RESET เพื่อยกเลิกรายการทั้งหมดและกลับไปยังแบบฟอร์มการเบิกครุภัณฑ์ ตามภาพที่ 33 ได้
ภาพที่ 33 แสดงแบบฟอร์มเบิกครุภัณฑ์
ภาพที่ 34 แสดงขั้นตอนการเบิกครุภัณฑ์
- ผู้ใช้งานสารมารถทำการคืนครุภัณฑ์โดยคการคลิกที่เมนู คืนครุภัณฑ์ จะปรากฎแบบฟอร์มคืนครุภัณฑ์ ตามภาพที่ 35
4.1 ผู้ใช้งานสามารถเลือกรายการครุภัณฑ์ที่ถูกยืมไป แล้วกดปุ่ม คืนครุภัณฑ์
ภาพที่ 35 แสดงแบบฟอร์มการคืนครุภัณฑ์
- ผู้ใช้งานสามารถแสดงรายงานครุภัณฑ์ ซึ่งเป็นรายละเอียดเกี่ยวกับครุภัณฑ์ โดยการคลิกเมนู รายงานครุภัณฑ์ ดังภาพที่ 36 โดยมีเมนูย่อยดังนี้
ภาพที่ 36 แสดงเมนูรายงานครุภัณฑ์
- ตัวอย่างหน้าจอ รายงานครุภัณฑ์ แบบต่างๆ (สามารถรถค้นหาครุภัณฑ์ได้จากช่องค้นหาด้านขวามือ)
6.1 ครุภัณฑ์ทั้งหมด จะแสดงข้อมูลครุภัณฑ์ทั้งหมดที่มีอยู่ในระบบ โดยครุภัณฑ์ที่ถูกเบิกจะมีพื้นหลังสีเหลือง และครุภัณฑ์ที่ชำรุดจะแสดงพื้นหลังสีแดง) ตามภาพที่ 37
ภาพที่ 37 แสดงรายงานครุภัณฑ์ทั้งหมด
6.2 ครุภัณฑ์ในสต๊อก จะแสดงข้อมูครุภัณฑ์ทั้งหมดที่คงเหลืออยู่ในสต๊อก ตามภาพที่ 38
ภาพที่ 38 แสดงรายงานครุภัณฑ์ในสต๊อค
6.3 ครุภัณฑ์ถูกเบิก จะแสดงข้อมูลครุภัณฑ์ที่อยู่ในระหว่างการถูกเบิกใช้งาน ตามภาพที่ 39
ภาพที่ 39 แสดงรายงานครุภัณฑ์ที่ถูกเบิก
6.4 ครุภัณฑ์เบิกบ่อย จะแสดงข้อมูลคุรภัณฑ์ที่มีความถี่ในการการเบิกใช้งานสูงสุด ตามภาพที่ 40
ภาพที่ 40 แสดงรายงานครุภัณฑ์ที่เบิกบ่อย
6.5 ครุภัณฑ์ชำรุด จะแสดงข้อมูลครุภัณฑ์ที่มีสถานะชำรุด ตามภาพที่ 41
ภาพที่ 41 แสดงรายงานครุภัณฑ์ที่ชำรุด
6.6 ผู้ใช้งานสามารถคลิกที่รายการเพื่อแสดงรายละเอียดของครุภัณฑ์ และทำรายการเบิกครุภัณฑ์ที่แสดงได้ทันที ตามภาพที่ 42
ภาพที่ 42 แสดงรายละเอียดข้อมูลครุภัณฑ์
- ผู้ใข้งานสามารถเรียกดูรายงานการเบิกครุภัณฑ์ได้จากเมนู รายงานการเบิก ตามภาพที่ 9 โดยมีรายละเอียดเมนูย่อยดังนี้
7.1 เกินกำหนดคืน : จะแสดงข้อมูลการเบิกที่เกินกำหนดวันคืนที่ได้ระบุไว้
7.2 เบิกรายเดือน : จะแสดงประวัติข้อมูลการเบิกโดยแยกตามเดือน
7.3 เบิกรายหลักสูตร : จะแสดงประวัติข้อมูลการเบิกโดยแยกตามหลักสูตร/หน่วยงาน
7.4 เบิกรายบุคคล : จะแสดงประวัติข้อมูลการเบิกโดยแยกตามรายบุคคล
- ตัวอย่างหน้าจอ รายงานการเบิก แบบต่างๆ
8.1 เกินกำหนดคืน จะแสดงข้อมูลการเบิกที่เกินกำหนดวันคืนที่ได้ระบุไว้ ตามภาพที่ 5
ภาพที่ 43 แสดงรายงานการเบิกเกินกำหนดคืน
8.2 เบิกรายเดือน จะแสดงประวัติข้อมูลการเบิกโดยแยกตามเดือน ตามภาพที่ 6
ภาพที่ 44 แสดงรายงานการเบิกรายเดือน
8.3 เบิกรายหลักสูตร จะแสดงประวัติข้อมูลการเบิกโดยแยกตามหลักสูตร/หน่วยงาน ตามภาพที่ 7
ภาพที่ 45 แสดงรายงานการเบิกรายหลักสูตร
8.4 เบิกรายบุคคล จะแสดงประวัติข้อมูลการเบิกโดยแยกตามรายบุคคล ตามภาพที่ 8
ภาพที่ 46 แสดงรายงานการเบิกรายบุคคล
- ผู้ใช้งานสามารถออกรายงานสถิติการเบิกครุภัณฑ์รายหน่วยงาน หรือรายงานความถี่การเบิกรายครุภัณฑ์ โดยสามารถเลือกแสดงตามปี พ.ศ. และ/หรือ เดือนที่ต้องการได้ โดยการเลือกเมนู ออกรายงาน ตามภาพที่ 47
ภาพที่ 47 แสดงเมนูรายงานการเบิกและออกรายงาน
- ผู้ใข้งานสามารถจัดการครุภัณฑ์ได้จากเมนู จัดการครุภัณฑ์ ตามภาพที่ 48 โดยมีรายละเอียดเมนูย่อยดังนี้
ภาพที่ 48 แสดงเมนูจัดการครุภัณฑ์
- ตัวอย่างหน้าจอ จัดการครุภัณฑ์ แบบต่างๆ
11.1 ข้อมูลครุภัณฑ์ : จะแสดงข้อมูลครุภัณฑ์ที่มีสถานะปกติ (ไม่ชำรุด) ตามภาพที่ 49 สามารถคลิกที่ชื่อครุภัณฑ์เพื่อแสดงรายละเอียดครุภัณฑ์ และคลิกแก้ไข เพื่อแก้ไขข้อมูลครุภัณฑ์ที่ต้องการได้ ตามภาพที่ 50
ภาพที่ 49 แสดงข้อมูลฐานข้อมูลครุภัณฑ์
ภาพที่ 50 แสดงแบบฟอร์มปรับปรุงข้อมูลทะเบียนครุภัณฑ์
11.2 เพิ่มครุภัณฑ์: จะแสดงแบบฟอร์มการเพิ่มครุภัณฑ์ ตามภาพที่ 51
ภาพที่ 51 แสดงแบบฟอร์มการลงทะเบียนครุภัณฑ์
11.3 ครุภัณฑ์ชำรุด : จะแสดงข้อมูลครุภัณฑ์ที่ชำรุด ตาม
ภาพที่ 52 แสดงข้อมูลครุภัณฑ์ที่มีสถานะชำรุดหรือเสีย
11.4 ครุภัณฑ์ที่ถูกลบ : จะแสดงข้อมูลครุภัณฑ์ที่ถูกลบออกจากระบบ ตาม
ภาพที่ 53 แสดงข้อมูลครุภัณฑ์ที่ถูกลบออกจากระบบ
- จัดการผู้มีสิทธิ์เบิก สามารถค้นหาผู้มีสิทธิ์เบิกครุภัณฑ์ โดยระบุชื่อและค้นหาบริเวณมุมบนขวาของหน้าจอ
12.1 ข้อมูลผู้เบิก: จะแสดงข้อมูลของผู้มีสิทธิ์เบิกครุภัณฑ์ ตามภาพที่ 54 โดยสามารถคลิกที่ชื่อผู้เบิก เพื่อแสดงรายละเอียด และสามารถกดแก้ไข เพื่อเปลี่ยนแปลงข้อมูลผู้เบิก ตามภาพที่ 56
ภาพที่ 54 แสดงข้อมูลผู้เบิกครุภัณฑ์
ภาพที่ 55 แสดงรายละเอียดข้อมูลผู้มีสิทธิ์เบิกภัณฑ์
ภาพที่ 56 แสดงแบบฟอร์มปรับปรุงข้อมูลผู้มีสิทธิ์เบิกครุภัณฑ์
12.2 เพิ่มผู้เบิก: จะแสดงแบบฟอร์มการลงทะเบียนผูมีสิทธิ์เบิกครุภัณฑ์ ตามภาพที่ 57 โดยระบุข้อมูลให้ครบถ้วนแล้วกดปุ่ม SAVE เพื่อทำการบันทึกข้อมูล
ภาพที่ 57 แสดงแบบฟอร์มลงทะเบียนผู้มีสิทธิ์เบิกครุภัณฑ์
12.3 ผู้เบิกที่ปิดใช้งาน: จะแสดงข้อมูลผู้มีสิทธิ์เบิกครุภัณฑ์ ที่ถูกระงับการเบิกหรือปิดการใช้งาน
ภาพที่ 58 แสดงข้อมูลผู้มีสิทธิเบิกครุภัณฑ์ที่ถูกปิดการใช้งาน
12.4 ผู้เบิกที่ถูกลบ: จะแสดงข้อมูลผู้มีสิทธิ์เบิกครุภัณฑ์ ที่ถูกลบ โดยผู้ใช้งานจะไม่สามารถยกเลิกการลบนี้ได้
ภาพที่ 59 แสดงข้อมูลผู้มีสิทธิ์เบิกครุภัณฑ์ที่ถูกลบ
- ผู้ใช้งานสามารถแก้ไขข้อมูลส่วนตัวของผู้ใช้งานเอง อาทิ ชื่อ-สกุล, ตำแหน่ง, รหัสผ่าน และอีเมล ได้โดยการคลิกเลือกไอคอนรูปคน บริเวณมุมบนขวาของหน้าจอ จากนั้นคลิกเลือกเมนู User Profile จะปรากฎหน้าจอ ปรับปรุงข้อมูลเจ้าหน้าที่ ตามภาพที่ 10 เมื่อแก้ไขเสร็จแล้วกดปุ่ม SAVE เพื่อบันทึกการเปลี่ยนแปลง หรือกดปุ่ม Reset เพื่อคืนค่าเดิม หรือสามารถกดปุ่ม CANCEL เพื่อยกเลิกและกลับไป
ภาพที่ 60 แสดงหน้าจอการแก้ไขข้อมูลส่วนตัว
- ผู้ใช้งานสามารถออกจากระบบนี้ โดยการคลิกไอคอนรูปคน บริเวณมุมบนขวาของหน้าจอ แล้วเลือกเมนู Logout เพื่อออกจากระบบและกลับสู่หน้าจอล๊อคอินอีกครั้ง ตามภาพที่ 61
ภาพที่ 61 แสดงหน้าจอล๊อคอิน