การเข้าสู่ระบบ
- เปิดเว็บบราวเซอร์ แล้วเข้าสู่เว็บ http://www.faed.mju.ac.th/it/workshop_stock
- ป้อนรหัสผ่าน แล้วกดปุ่ม Login เพื่อยืนยันสิทธิ์ ตามภาพภาพที่ 1
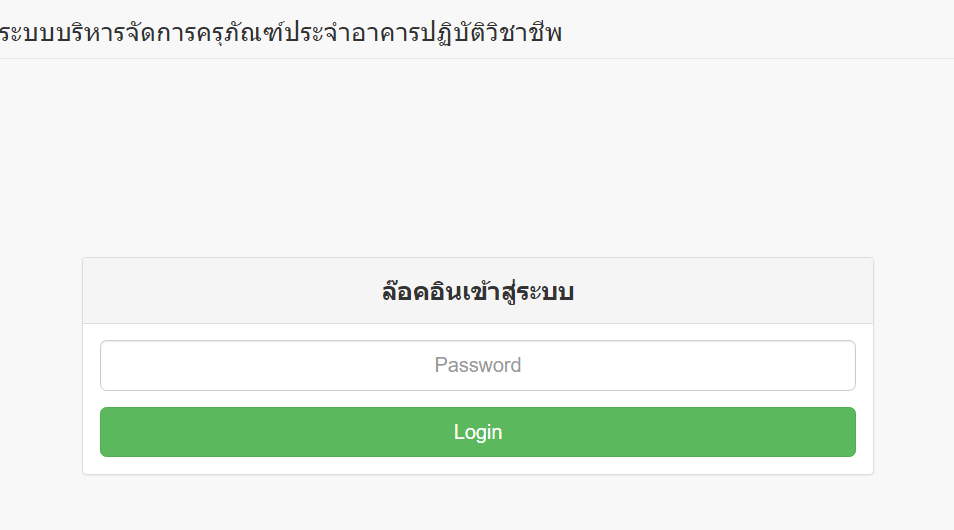
ภาพที่ 1 หน้าจอล๊อคอิน
- เมื่อเข้าระบบได้ จะพบกับหน้า Dashboard ตามภาพที่ 2 ซึ่งจะแตกต่างกันตามสิทธิ์การใช้งานของระบบฯ
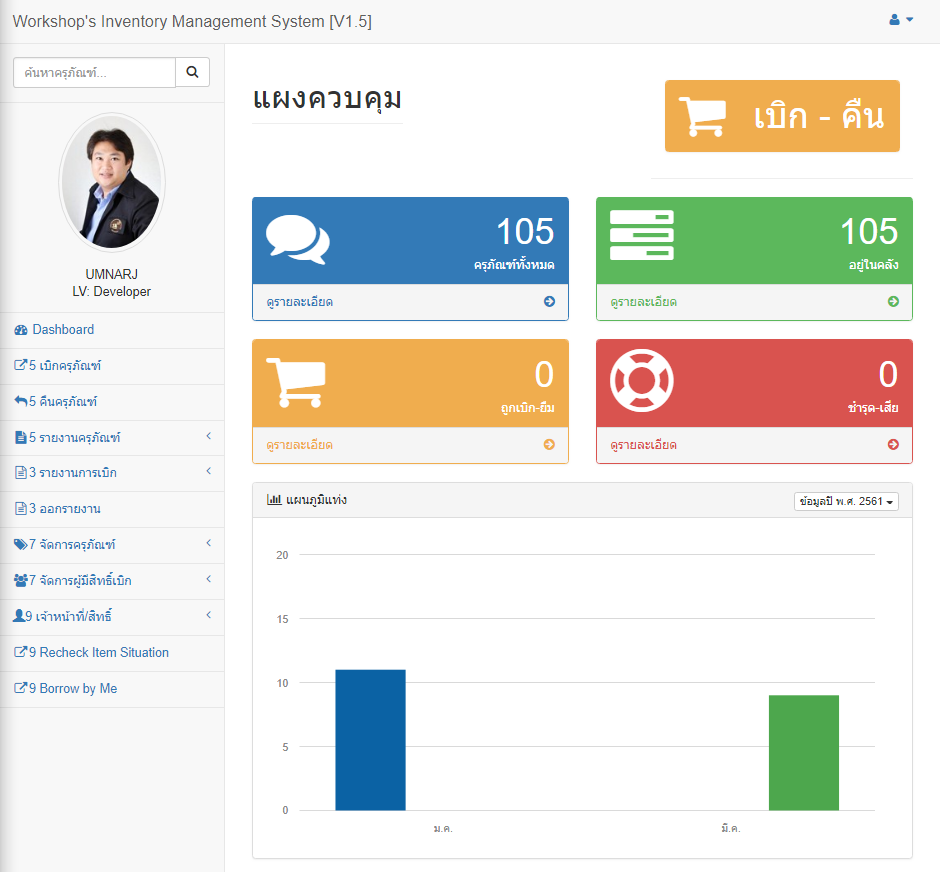
ภาพที่ 2 หน้าจอ Dashboard
คู่มือการใช้งานสำหรับเจ้าหน้าที่ยืม-คืน
สิทธิ์สำหรับเจ้าหน้าที่ยืม-คืน มีหน้าที่เบิก-จ่าย ครุภัณฑ์ และรับคืนครุภัณฑ์ โดยสามารถเรียกดูรายงานข้อมูลครุภัณฑ์ และรายงานการบิกต่างๆ ได้
- เข้าระบบด้วยสิทธิ์การในระดับเจ้าหน้าที่เบิก-จ่าย จะพบกับหน้า Dashboard ตามภาพที่ 12
- สำหรับหน้า Dashboard จะแสดงข้อมูลจำนวนครุภัณฑ์ทั้งหมดในระบบ จำนวนครุภัณฑ์ที่ยังอยู่ในคลัง จำนวนครุภัณฑ์ที่อยู่ในระหว่างถูกยืมไป และจำนวนครุภัณฑ์ที่มีสถานะชำรุด-เสีย โดยสามารถคลิกเลือกเพื่อแสดงรายละเอียดในแต่ละชุดข้อมูลได้ อีกทั้งจะแสดงแผนภูมิแบบแท่งที่บอกถึงจำนวนความถี่ในการยืมครุภัณฑ์โดยแบ่งกลุ่มผู้มีสิทธิ์เบิกได้ 3 กลุ่ม คือ นักศึกษา อาจารย์ และบุคลากร
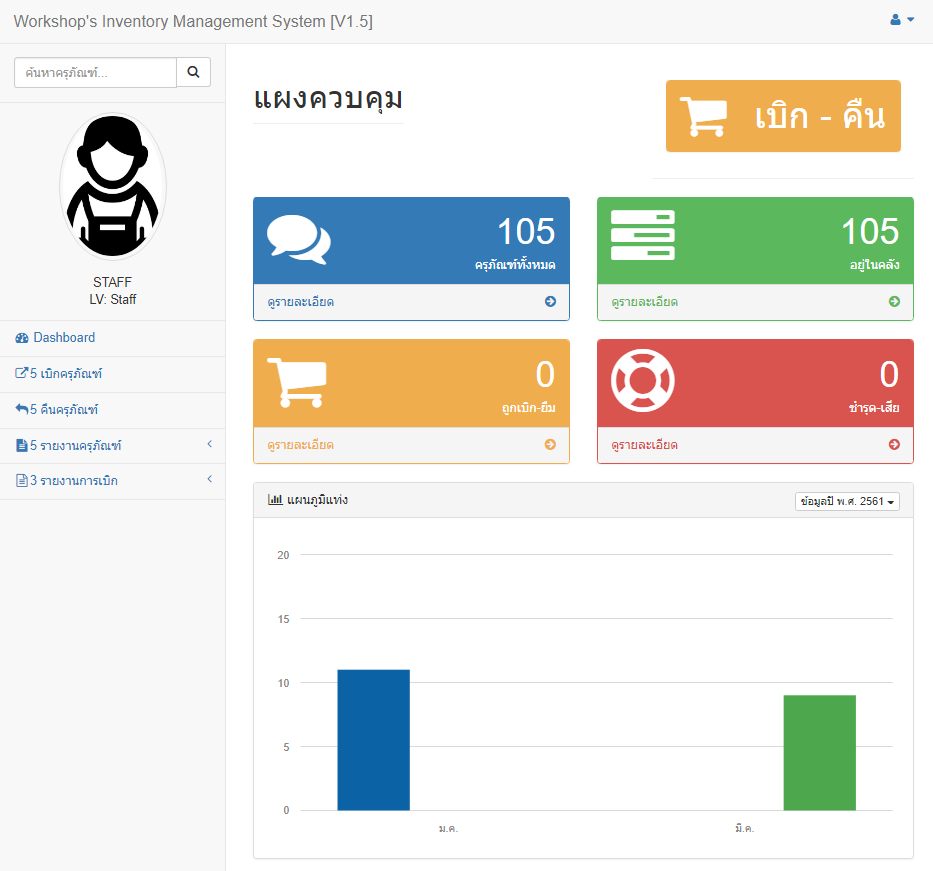
ภาพที่ 12 ภาพหน้า Dashboard ระดับเจ้าหน้าที่เบิก-จ่าย
- ผู้ใข้งานสามารถค้นหาครุภัณฑ์ ด้วยชื่อ หรือรหัสครุภัณฑ์ ได้ที่ช่องค้นหาครุภัณฑ์... โดยตำแหน่งจะอยู่เหนือภาพโปรไฟล์ผู้ใช้งาน ตามภาพที่ 13
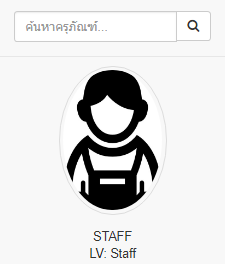
ภาพที่ 13 แสดงช่องค้นหาครุภัณฑ์
- ผู้ใช้งานสามารถทำการเบิกครุภัณฑ์ โดยคลิกเลือกที่เมนู เบิกครุภัณฑ์ จะปรากฎแบบฟอร์มเบิกครุภัณฑ์ ตามภาพที่ 14
4.1 ผู้ใช้งานสามารถระบุข้อมูลวันที่เบิก, กำหนดคืน, เลือกชื่อผู้เบิก และเลือกรายการครุภัณฑ์ จากนั้นกดปุ่ม NEXT ระบบจะแสดงชื่อรายการที่ทำรายการเบิกไว้ ระหว่างนี้ สามารถแก้ไขวันที่เบิก กำหนดคืน และชื่อผู้เบิกได้ตลอดเวลา โดยเมื่อเลือกรายการครุภัณฑ์ที่ต้องการเบิกจนครบแล้ว กดปุ่ม FINISH เพื่อสิ้นสุดกระบวนการเบิกครุภัณฑ์ ตามภาพที่ 15
4.2 หากผู้ใช้งานต้องการยกเลิกการจองนี้ สามารถกดปุ่ม RESET เพื่อยกเลิกรายการทั้งหมดและกลับไปยังแบบฟอร์มการเบิกครุภัณฑ์ ตามภาพที่ 14 ได้
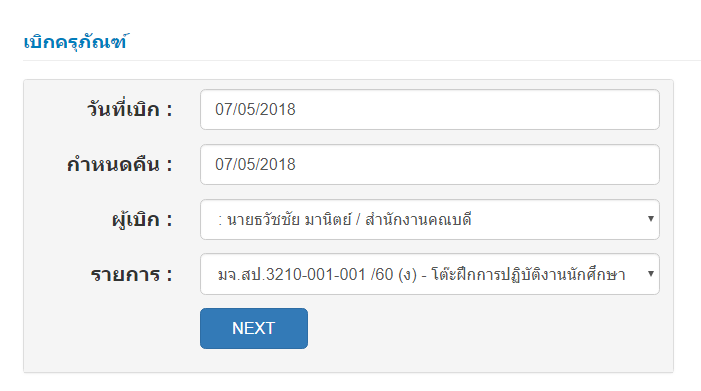
ภาพที่ 14 แสดงแบบฟอร์มเบิกครุภัณฑ์
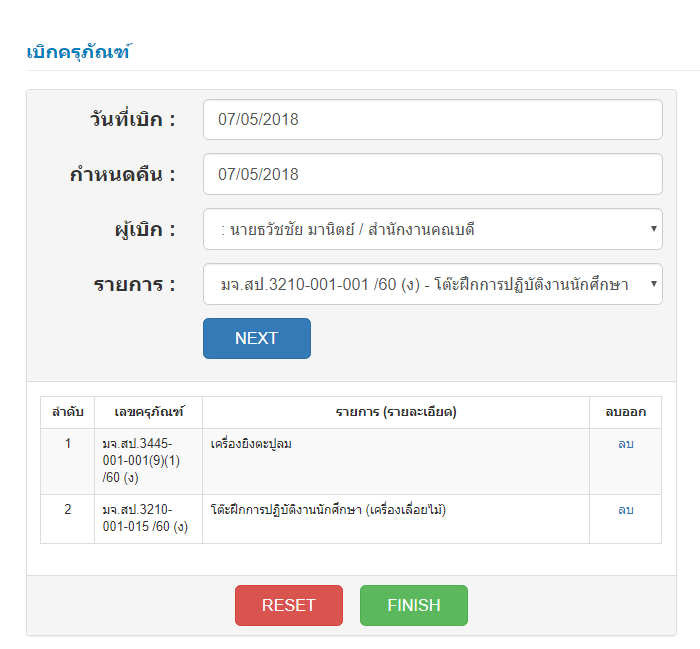
ภาพที่ 15 แสดงขั้นตอนการเบิกครุภัณฑ์
- ผู้ใช้งานสารมารถทำการคืนครุภัณฑ์โดยคการคลิกที่เมนู คืนครุภัณฑ์ จะปรากฎแบบฟอร์มคืนครุภัณฑ์ ตามภาพที่ 16
5.1 ผู้ใช้งานสามารถเลือกรายการครุภัณฑ์ที่ถูกยืมไป แล้วกดปุ่ม คืนครุภัณฑ์
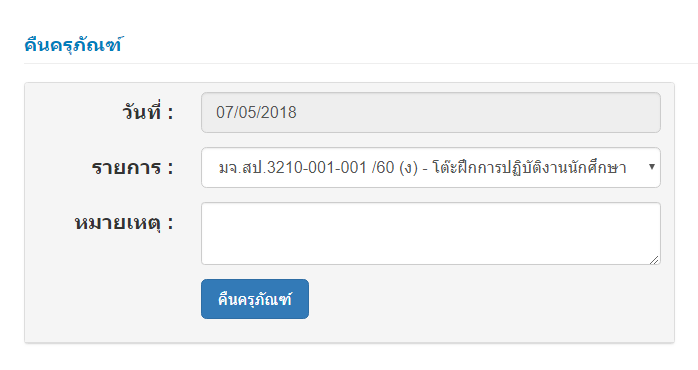
ภาพที่ 16 แสดงแบบฟอร์มการคืนครุภัณฑ์
- ผู้ใช้งานสามารถแสดงรายงานครุภัณฑ์ ซึ่งเป็นรายละเอียดเกี่ยวกับครุภัณฑ์ โดยการคลิกเมนู รายงานครุภัณฑ์ ดังภาพที่ 17 โดยมีเมนูย่อยดังนี้
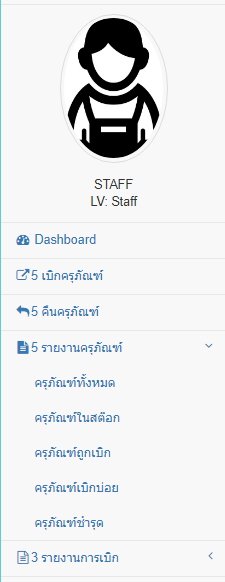
ภาพที่ 17 แสดงเมนูรายงานครุภัณฑ์
- ตัวอย่างหน้าจอ รายงานครุภัณฑ์ แบบต่างๆ (สามารถรถค้นหาครุภัณฑ์ได้จากช่องค้นหาด้านขวามือ)
7.1 ครุภัณฑ์ทั้งหมด จะแสดงข้อมูลครุภัณฑ์ทั้งหมดที่มีอยู่ในระบบ โดยครุภัณฑ์ที่ถูกเบิกจะมีพื้นหลังสีเหลือง และครุภัณฑ์ที่ชำรุดจะแสดงพื้นหลังสีแดง) ตามภาพที่ 18
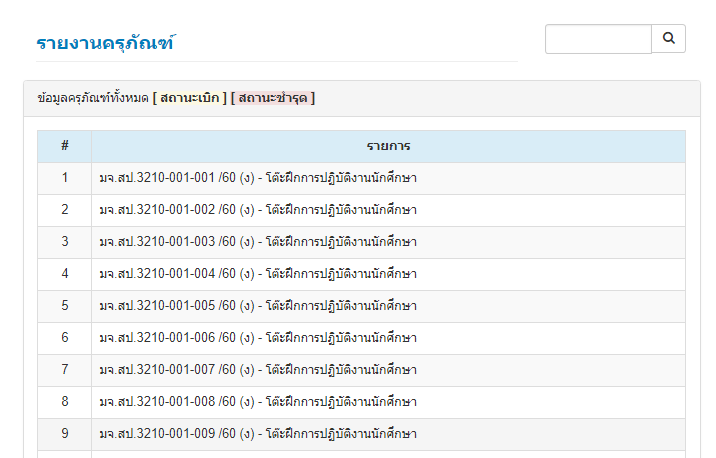
ภาพที่ 18 แสดงรายงานครุภัณฑ์ทั้งหมด
7.2 ครุภัณฑ์ในสต๊อก จะแสดงข้อมูครุภัณฑ์ทั้งหมดที่คงเหลืออยู่ในสต๊อก ตามภาพที่ 19
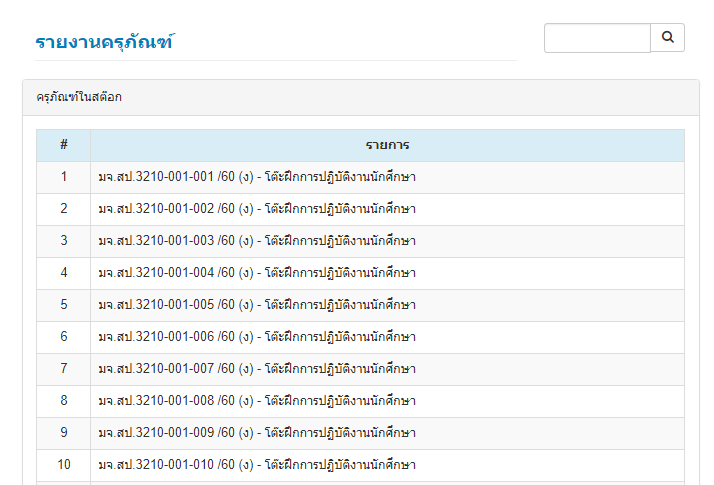
ภาพที่ 19 แสดงรายงานครุภัณฑ์ในสต๊อค
7.3 ครุภัณฑ์ถูกเบิก จะแสดงข้อมูลครุภัณฑ์ที่อยู่ในระหว่างการถูกเบิกใช้งาน ตามภาพที่ 20
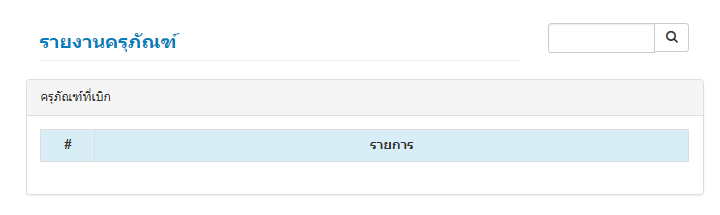
ภาพที่ 20 แสดงรายงานครุภัณฑ์ที่ถูกเบิก
7.4 ครุภัณฑ์เบิกบ่อย จะแสดงข้อมูลคุรภัณฑ์ที่มีความถี่ในการการเบิกใช้งานสูงสุด ตามภาพที่ 21
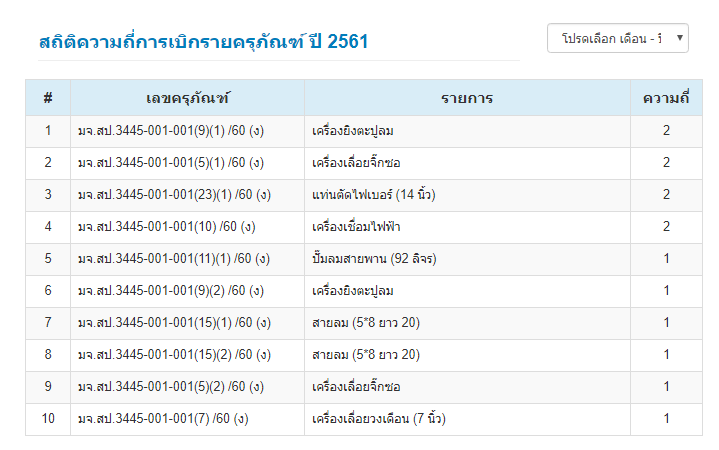
ภาพที่ 21 แสดงรายงานครุภัณฑ์ที่เบิกบ่อย
7.5 ครุภัณฑ์ชำรุด จะแสดงข้อมูลครุภัณฑ์ที่มีสถานะชำรุด ตามภาพที่ 22
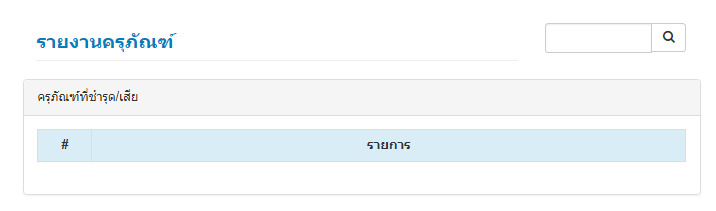
ภาพที่ 22 แสดงรายงานครุภัณฑ์ที่ชำรุด
7.6 ผู้ใช้งานสามารถคลิกที่รายการเพื่อแสดงรายละเอียดของครุภัณฑ์ และทำรายการเบิกครุภัณฑ์ที่แสดงได้ทันที ตามภาพที่ 23
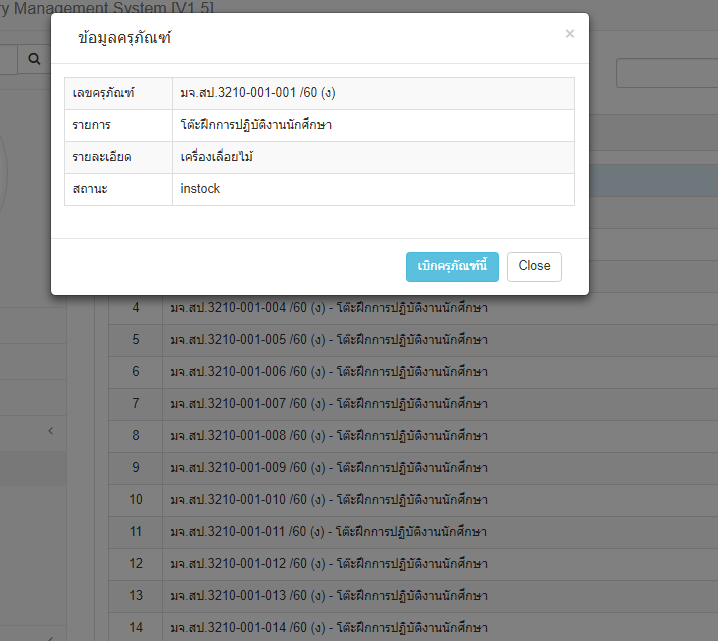
ภาพที่ 23 แสดงรายละเอียดข้อมูลครุภัณฑ์
- ผู้ใข้งานสามารถเรียกดูรายงานการเบิกครุภัณฑ์ได้จากเมนู รายงานการเบิก ตามภาพที่ 24
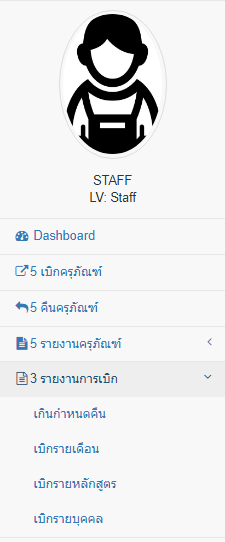
ภาพที่ 24 แสดงเมนูรายงานการเบิกของเจ้าหน้าที่พัสดุ
- ตัวอย่างหน้าจอ รายงานการเบิก แบบต่างๆ
9.1 เกินกำหนดคืน จะแสดงข้อมูลการเบิกที่เกินกำหนดวันคืนที่ได้ระบุไว้ ตามภาพที่ 5
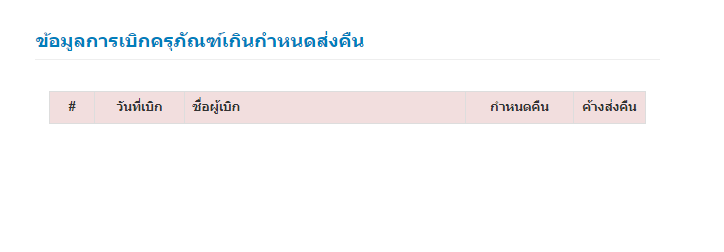
ภาพที่ 25 แสดงรายงานการเบิกเกินกำหนดคืน
9.2 เบิกรายเดือน จะแสดงประวัติข้อมูลการเบิกโดยแยกตามเดือน ตามภาพที่ 6
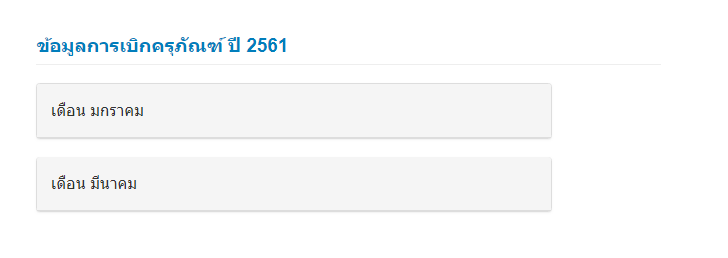
ภาพที่ 26 แสดงรายงานการเบิกรายเดือน
9.3 เบิกรายหลักสูตร จะแสดงประวัติข้อมูลการเบิกโดยแยกตามหลักสูตร/หน่วยงาน ตามภาพที่ 7
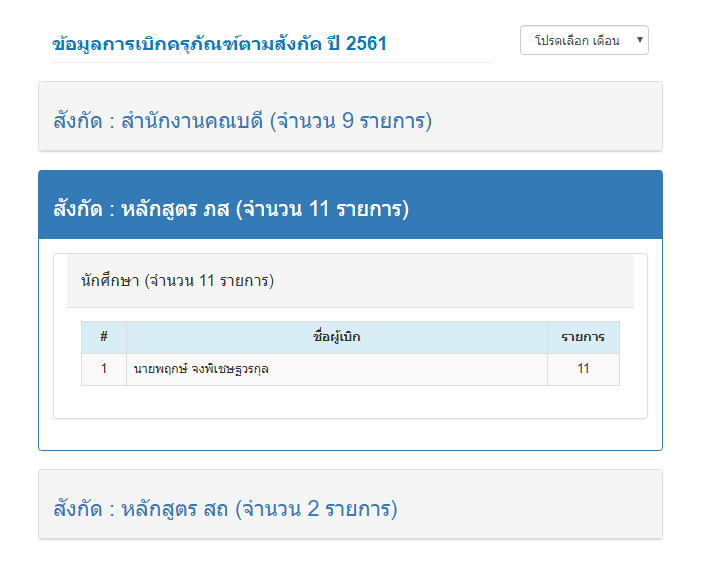
ภาพที่ 27 แสดงรายงานการเบิกรายหลักสูตร
9.4 เบิกรายบุคคล จะแสดงประวัติข้อมูลการเบิกโดยแยกตามรายบุคคล ตามภาพที่ 8
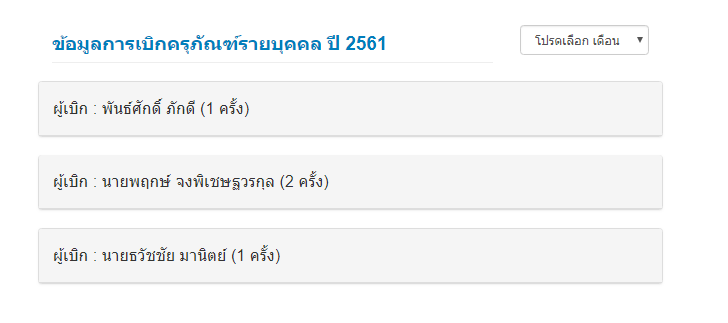
ภาพที่ 28 แสดงรายงานการเบิกรายบุคคล
- ผู้ใช้งานสามารถแก้ไขข้อมูลส่วนตัวของผู้ใช้งานเอง อาทิ ชื่อ-สกุล, ตำแหน่ง, รหัสผ่าน และอีเมล ได้โดยการคลิกเลือกไอคอนรูปคน บริเวณมุมบนขวาของหน้าจอ จากนั้นคลิกเลือกเมนู User Profile จะปรากฎหน้าจอ ปรับปรุงข้อมูลเจ้าหน้าที่ ตามภาพที่ 29 เมื่อแก้ไขเสร็จแล้วกดปุ่ม SAVE เพื่อบันทึกการเปลี่ยนแปลง หรือกดปุ่ม Reset เพื่อคืนค่าเดิม หรือสามารถกดปุ่ม CANCEL เพื่อยกเลิกและกลับไป
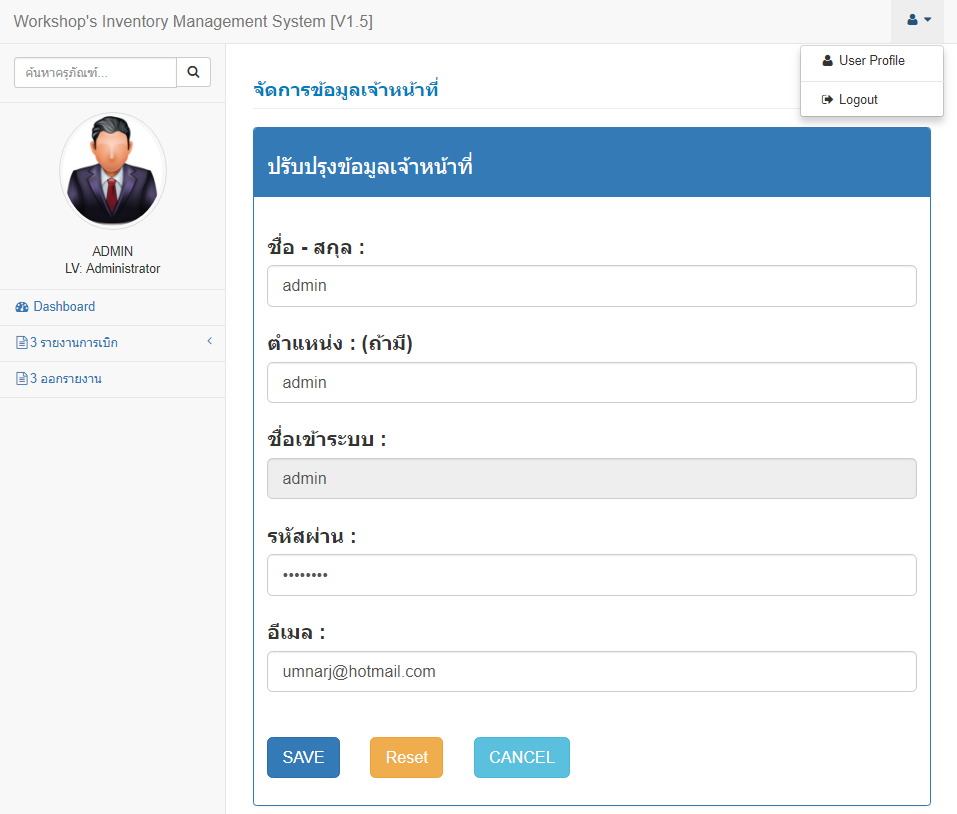
ภาพที่ 29 แสดงหน้าจอการแก้ไขข้อมูลส่วนตัว
- ผู้ใช้งานสามารถออกจากระบบนี้ โดยการคลิกไอคอนรูปคน บริเวณมุมบนขวาของหน้าจอ แล้วเลือกเมนู Logout เพื่อออกจากระบบและกลับสู่หน้าจอล๊อคอินอีกครั้ง ภาพที่ 30
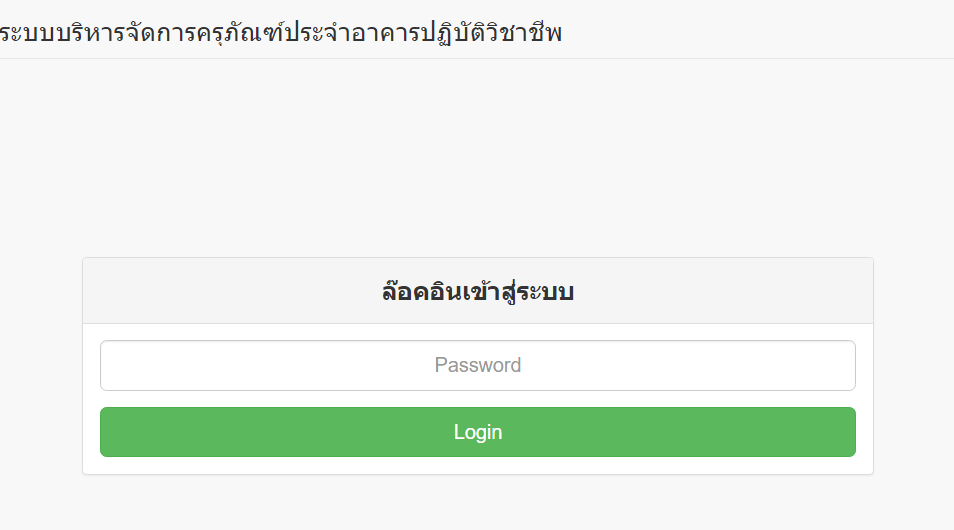
ภาพที่ 30 แสดงหน้าจอพร้อมล๊อคอินเข้าสู่ระบบ