การเข้าสู่ระบบ
- เปิดเว็บบราวเซอร์ แล้วเข้าสู่เว็บ http://www.faed.mju.ac.th/it/workshop_stock
- ป้อนรหัสผ่าน แล้วกดปุ่ม Login เพื่อยืนยันสิทธิ์ ตามภาพภาพที่ 1
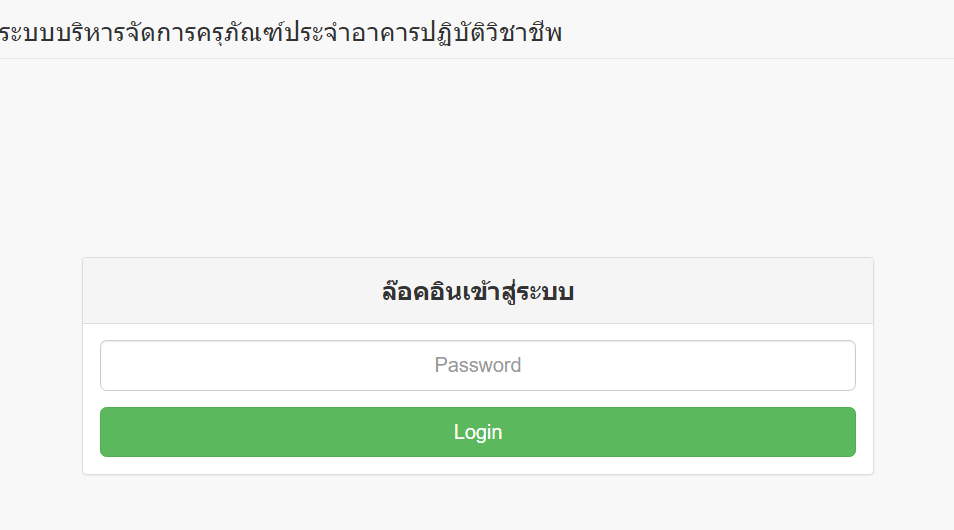
ภาพที่ 1 หน้าจอล๊อคอิน
- เมื่อเข้าระบบได้ จะพบกับหน้า Dashboard ตามภาพที่ 2 ซึ่งจะแตกต่างกันตามสิทธิ์การใช้งานของระบบฯ
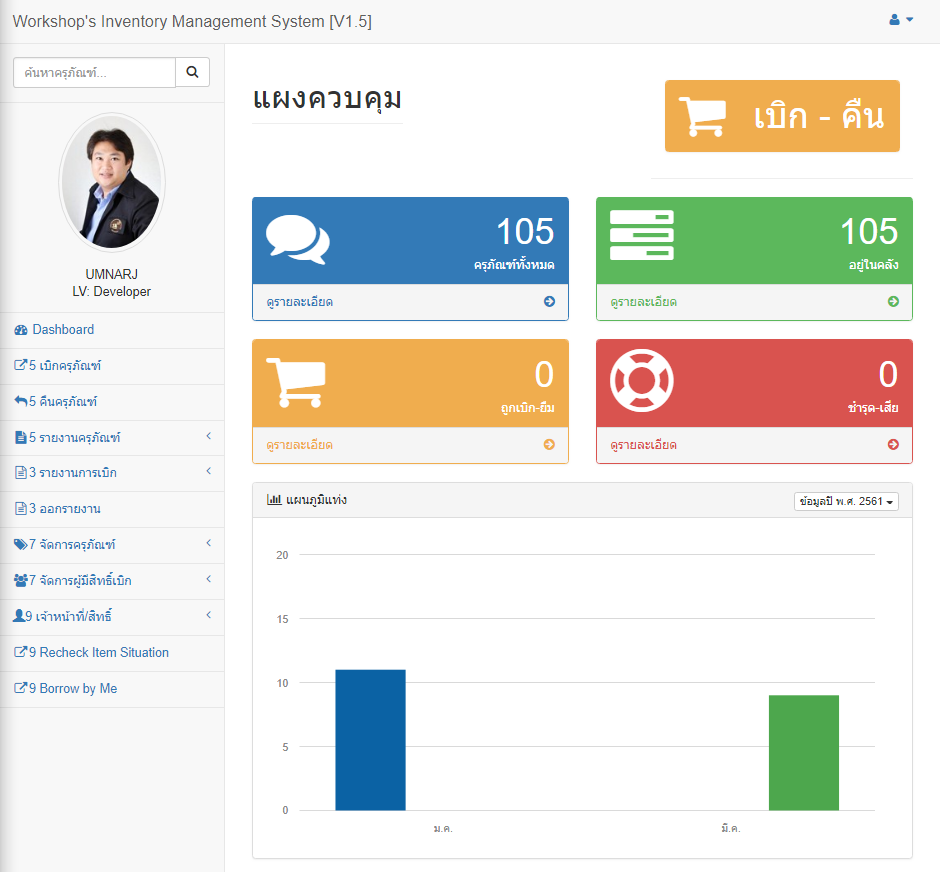
ภาพที่ 2 หน้าจอ Dashboard
คู่มือการใช้งานสำหรับผู้บริหาร
สิทธิ์การใช้งานระดับผู้บริหาร จะสามารถเรียกดูรายงานการเบิก-คืน ครุภัณฑ์ และออกรายงานสถิติการเบิกครุภัณฑ์ได้ โดยสามารถใช้งานได้ดังนี้
- เข้าระบบด้วยสิทธิ์การในระดับผู้บริหาร จะพบกับหน้า Dashboard ตามภาพที่ 3
- สำหรับหน้า Dashboard จะแสดงข้อมูลจำนวนครุภัณฑ์ทั้งหมดในระบบ จำนวนครุภัณฑ์ที่ยังอยู่ในคลัง จำนวนครุภัณฑ์ที่อยู่ในระหว่างถูกยืมไป และจำนวนครุภัณฑ์ที่มีสถานะชำรุด-เสีย โดยสามารถคลิกเลือกเพื่อแสดงรายละเอียดในแต่ละชุดข้อมูลได้ อีกทั้งจะแสดงแผนภูมิแบบแท่งที่บอกถึงจำนวนความถี่ในการยืมครุภัณฑ์โดยแบ่งกลุ่มผู้มีสิทธิ์เบิกได้ 3 กลุ่ม คือ นักศึกษา อาจารย์ และบุคลากร
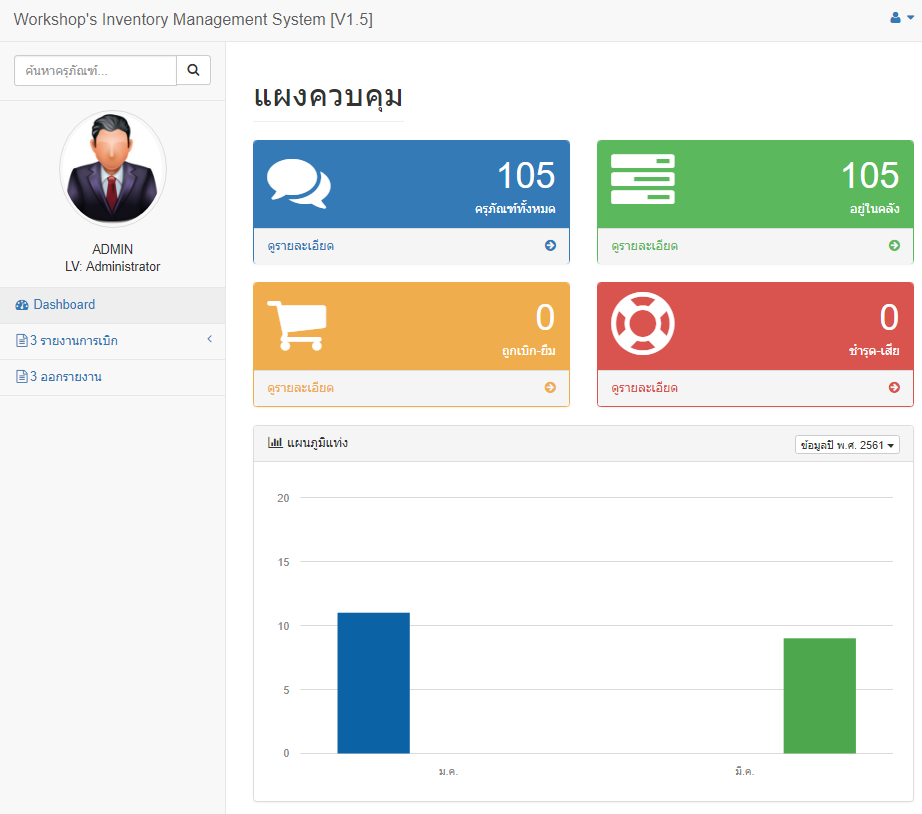
ภาพที่ 3 ภาพหน้า Dashboard ระดับสิทธิ์ผู้บริหาร
- ผู้ใข้งานสามารถค้นหาครุภัณฑ์ ด้วยชื่อ หรือรหัสครุภัณฑ์ ได้ที่ช่องค้นหาครุภัณฑ์... โดยตำแหน่งจะอยู่เหนือภาพโปรไฟล์ผู้ใช้งาน ตามภาพที่ 4
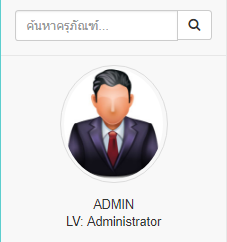
ภาพที่ 4 แสดงช่องค้นหาครุภัณฑ์
- ผู้ใข้งานสามารถเรียกดูรายงานการเบิกครุภัณฑ์ได้จากเมนู รายงานการเบิก ตามภาพที่ 9 โดยมีรายละเอียดเมนูย่อยดังนี้
- ตัวอย่างหน้าจอ รายงานการเบิก แบบต่างๆ
5.1 เกินกำหนดคืน จะแสดงข้อมูลการเบิกที่เกินกำหนดวันคืนที่ได้ระบุไว้ ตามภาพที่ 5
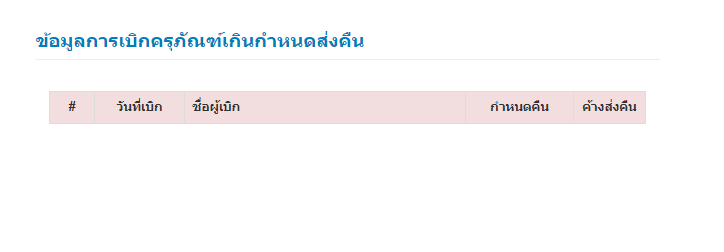
ภาพที่ 5 แสดงรายงานการเบิกเกินกำหนดคืน
5.2 เบิกรายเดือน จะแสดงประวัติข้อมูลการเบิกโดยแยกตามเดือน ตามภาพที่ 6
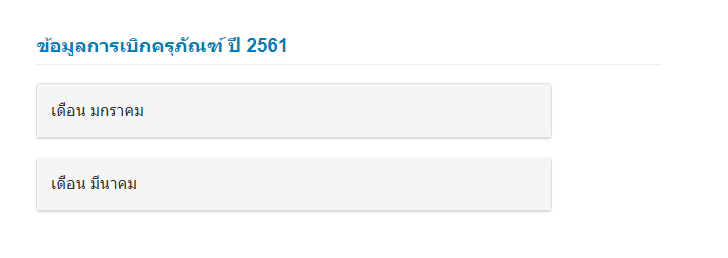
ภาพที่ 6 แสดงรายงานการเบิกรายเดือน
5.3 เบิกรายหลักสูตร จะแสดงประวัติข้อมูลการเบิกโดยแยกตามหลักสูตร/หน่วยงาน ตามภาพที่ 7
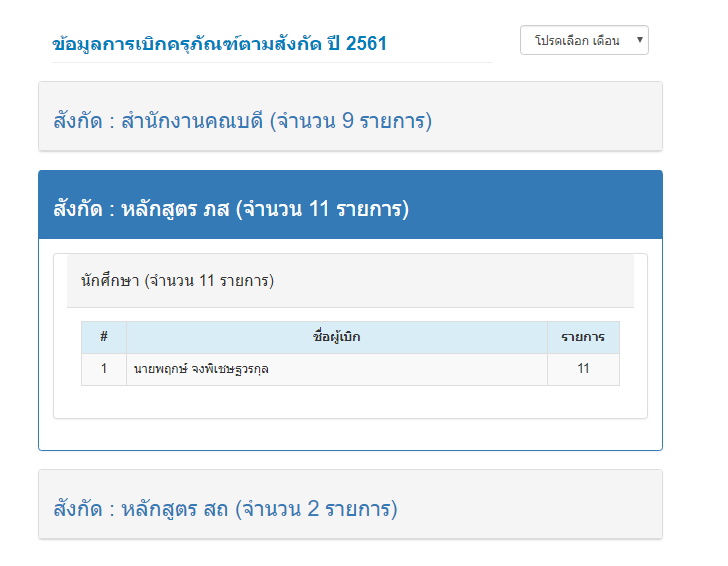
ภาพที่ 7 แสดงรายงานการเบิกรายหลักสูตร
5.4 เบิกรายบุคคล จะแสดงประวัติข้อมูลการเบิกโดยแยกตามรายบุคคล ตามภาพที่ 8
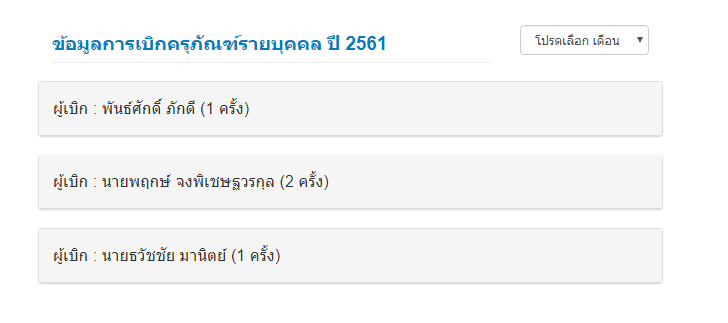
ภาพที่ 8 แสดงรายงานการเบิกรายบุคคล
- ผู้ใช้งานสามารถออกรายงานสถิติการเบิกครุภัณฑ์รายหน่วยงาน หรือรายงานความถี่การเบิกรายครุภัณฑ์ โดยสามารถเลือกแสดงตามปี พ.ศ. และ/หรือ เดือนที่ต้องการได้ โดยการเลือกเมนู ออกรายงาน ตามภาพที่ 9
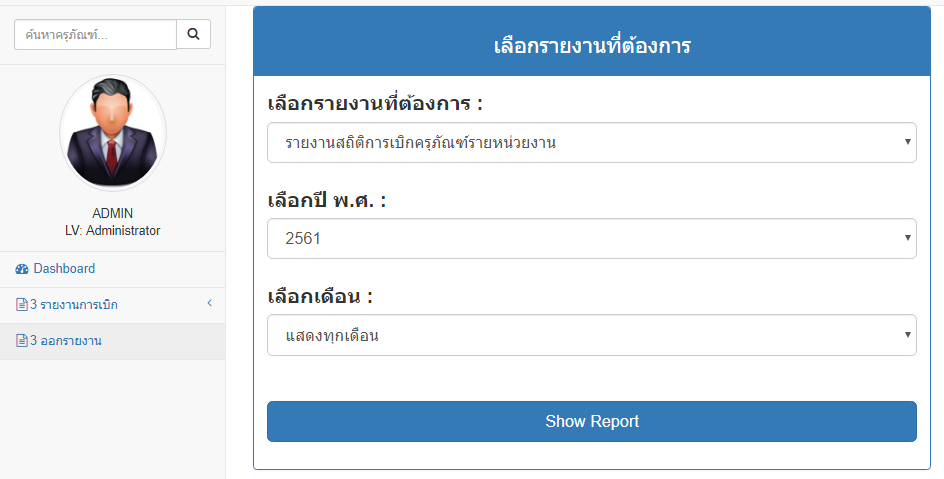
ภาพที่ 9 แสดงเมนูรายงานการเบิกและออกรายงาน
- ผู้ใช้งานสามารถแก้ไขข้อมูลส่วนตัวของผู้ใช้งานเอง อาทิ ชื่อ-สกุล, ตำแหน่ง, รหัสผ่าน และอีเมล ได้โดยการคลิกเลือกไอคอนรูปคน บริเวณมุมบนขวาของหน้าจอ จากนั้นคลิกเลือกเมนู User Profile จะปรากฎหน้าจอ ปรับปรุงข้อมูลเจ้าหน้าที่ ตามภาพที่ 10 เมื่อแก้ไขเสร็จแล้วกดปุ่ม SAVE เพื่อบันทึกการเปลี่ยนแปลง หรือกดปุ่ม Reset เพื่อคืนค่าเดิม หรือสามารถกดปุ่ม CANCEL เพื่อยกเลิกและกลับไป
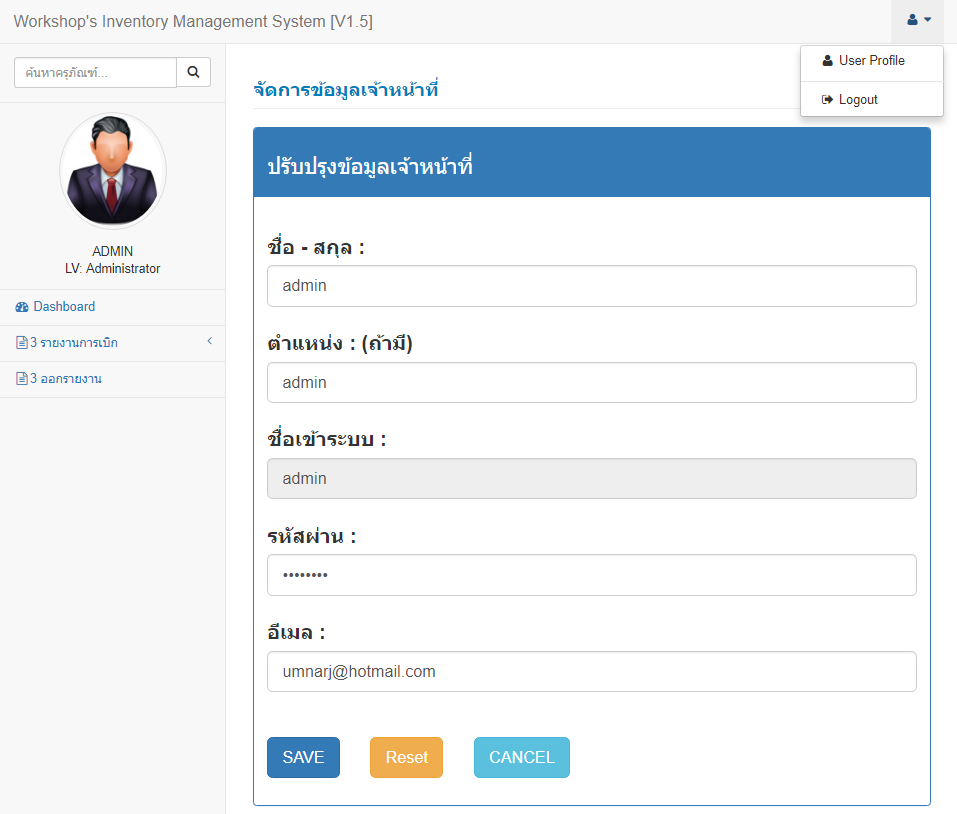
ภาพที่ 10 แสดงหน้าจอการแก้ไขข้อมูลส่วนตัว
- ผู้ใช้งานสามารถออกจากระบบนี้ โดยการคลิกไอคอนรูปคน บริเวณมุมบนขวาของหน้าจอ แล้วเลือกเมนู Logout เพื่อออกจากระบบและกลับสู่หน้าจอล๊อคอินอีกครั้ง ตามภาพที่ 11
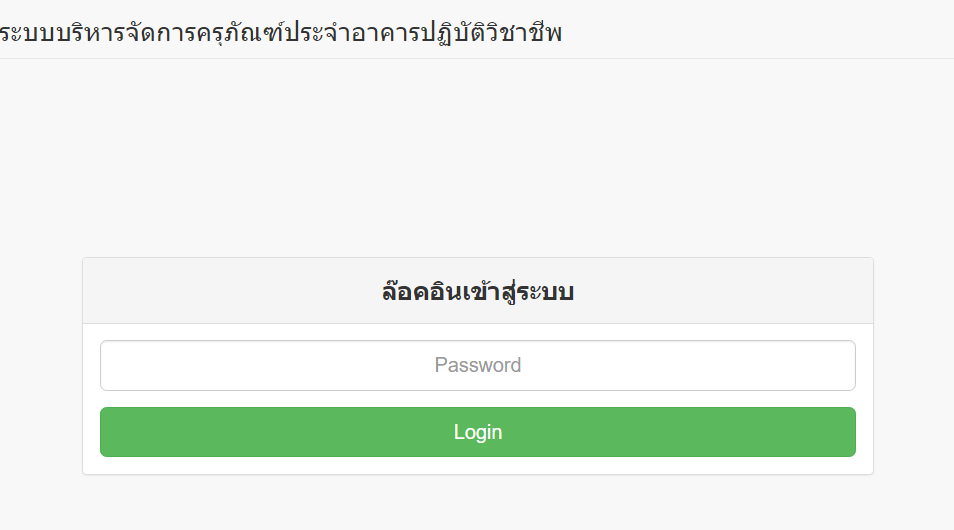
ภาพที่ 11 แสดงภาพหน้าจอพร้อมล๊อคอินเข้าสู่ระบบ